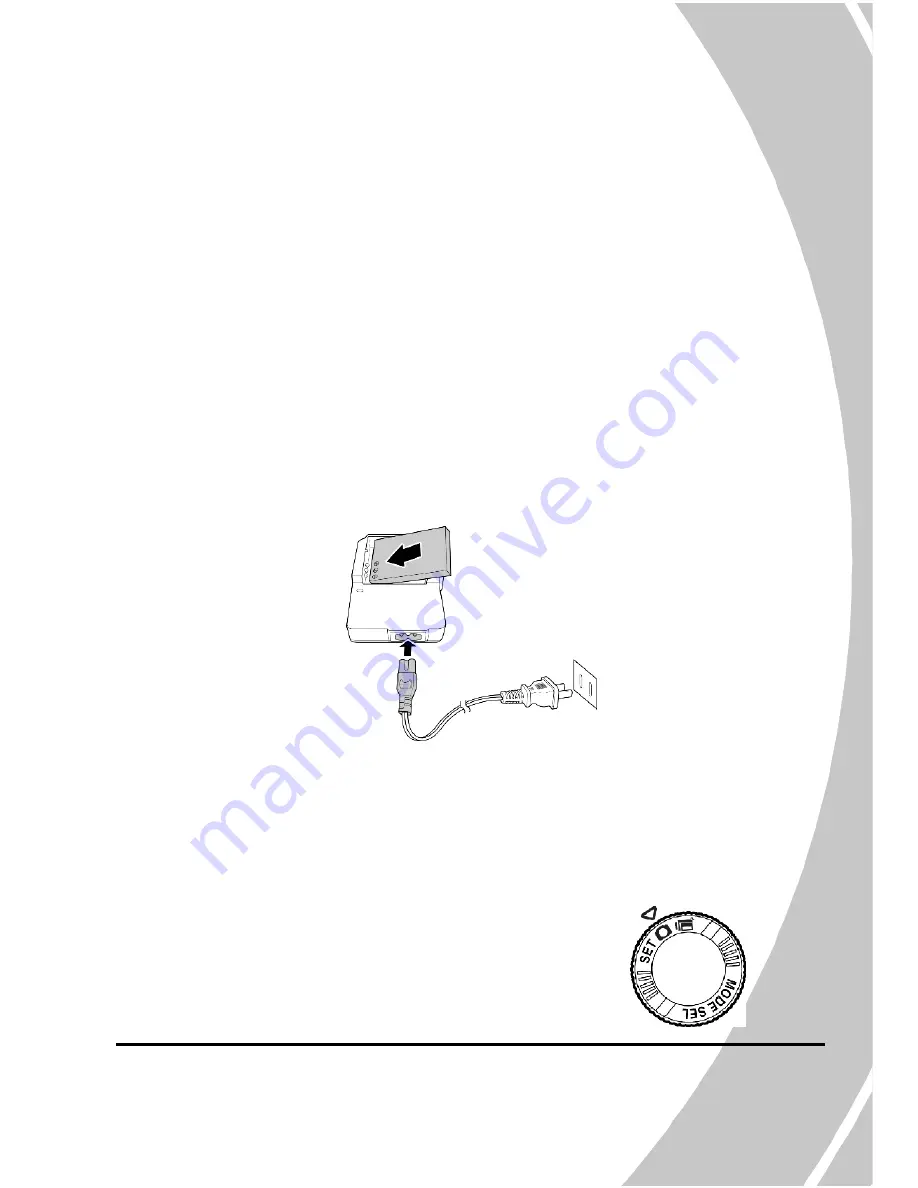
17
2.3
Charging the battery
You can charge the battery with the charging unit provided. Follow
the below steps to charge your battery.
1.
Insert the Li-ion battery into the charging bay. Connect
one end of the power cord to the charging unit and then
plug the other end to the wall outlet as shown.
2.
The red LED will light up for proper charging.
3.
After full charge, the LED turns to green.
4.
It takes about 290 minutes to achieve full charge. Actual
charging time depends on current battery capacity and
charging conditions.
2.4
Turning on/ off the camcorder
Press and hold the power button to turn the camcorder on/off.
2.5
Changing modes
The camcorder can operate in three modes,
Camcorder
,
Camera
, and
SET
. Move the mode
dial to toggle different modes.
PDF created with pdfFactory trial version
www.pdffactory.com
Summary of Contents for APDV-1005
Page 1: ...User s Manual APDV 1005 HD Camcorder ...
Page 2: ......
Page 14: ...4 1 4 3 Bottom view Tripod mount 1 4 4 Right view LCD Display Microphone ...
Page 24: ...14 3 Close the SD card compartment cover ...
Page 26: ...16 3 Close the battery cover as shown ...
Page 49: ...39 5 Press the Enter button to exit the menu ...
Page 81: ......
Page 82: ......






























