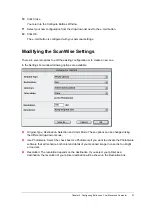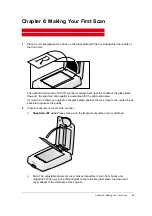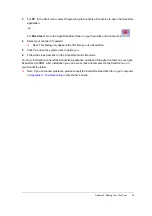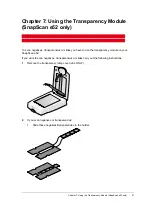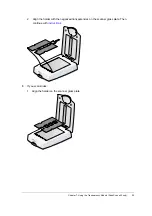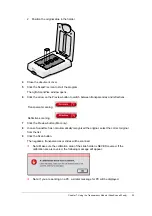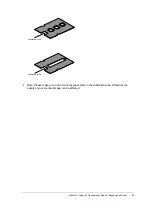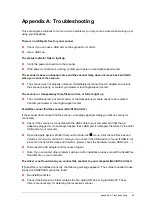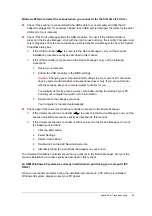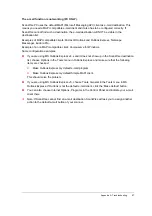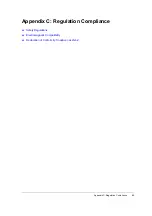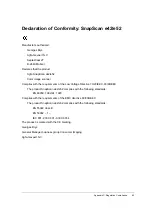Appendix C: Regulation Compliance
61
Safety Regulations
SnapScan and its options are designed to comply with:
"
UL 1950
"
CSA C22.2 No. 950 - M89 D3
"
VDE 0805
"
IEC 950
"
GS approved
"
EN 60950
UL Safety Statement
The SnapScan and the AC adapter are suited for indoor use only. Do not use them outdoors.
Use the Agfa supplied AC adapter only, otherwise guarantee will be voided.
For the reason of safety, besides the personal maintenance mentioned in this operation manual, do
not try to remove any mechanical parts or any electronic devices. If your scanner needs service, our
dealer and service offices are available to help you.
TÜV: Wichtige Sicherheitshinweise
Bitte Lesen Sie sich diese Hinweise sorgfältig durch.
Um eine Beschädigung des Gerätes zu vermeiden sollten Sie nur Zuberhörteile verwenden, die
vom Hersteller zugelassen sind.
Das Gerät ist vor Feuchtigkeit zu schützen.
Bei der Aufstellung des Gerätes ist auf sicheren Stand zu achten. Ein Kippen oder Fallen könnte
Verletzungen hervorrufen. Verwenden Sie nur sichere Standorte und beachten Sie die
Aufstellhinweise des Herstellers.
Die Belüftungsöffnungen dienen zur Luftzirkulation die das Gerät vor Überhitzung schütz. Sorgen
Sie dafür, daß diese Öffnungen nicht abgedeckt werden.
Die Netzanschlußsteckdose muß aus Gründen der elektrischen Sicherheit einen
Schutzleiterkontakt haben.
Durch die Lüftungsöffnungen dürfen niemals Gegenstände oder Flüssigkeiten in das Gerät
gelangen. Dies könnte einen Brand bzw. elektrischen Schlag auslösen.
Öffnen Sie niemals das Gerät. Das Gerät darf aus Gründen der elektrischen Sicherheit nur von
authorisiertem Servicepersonal geöffnet werden.
Die Steckdose sollte nahe dem Gerät und leicht zugänglich sein.