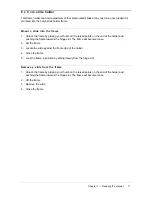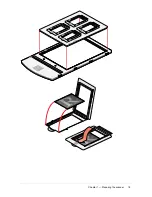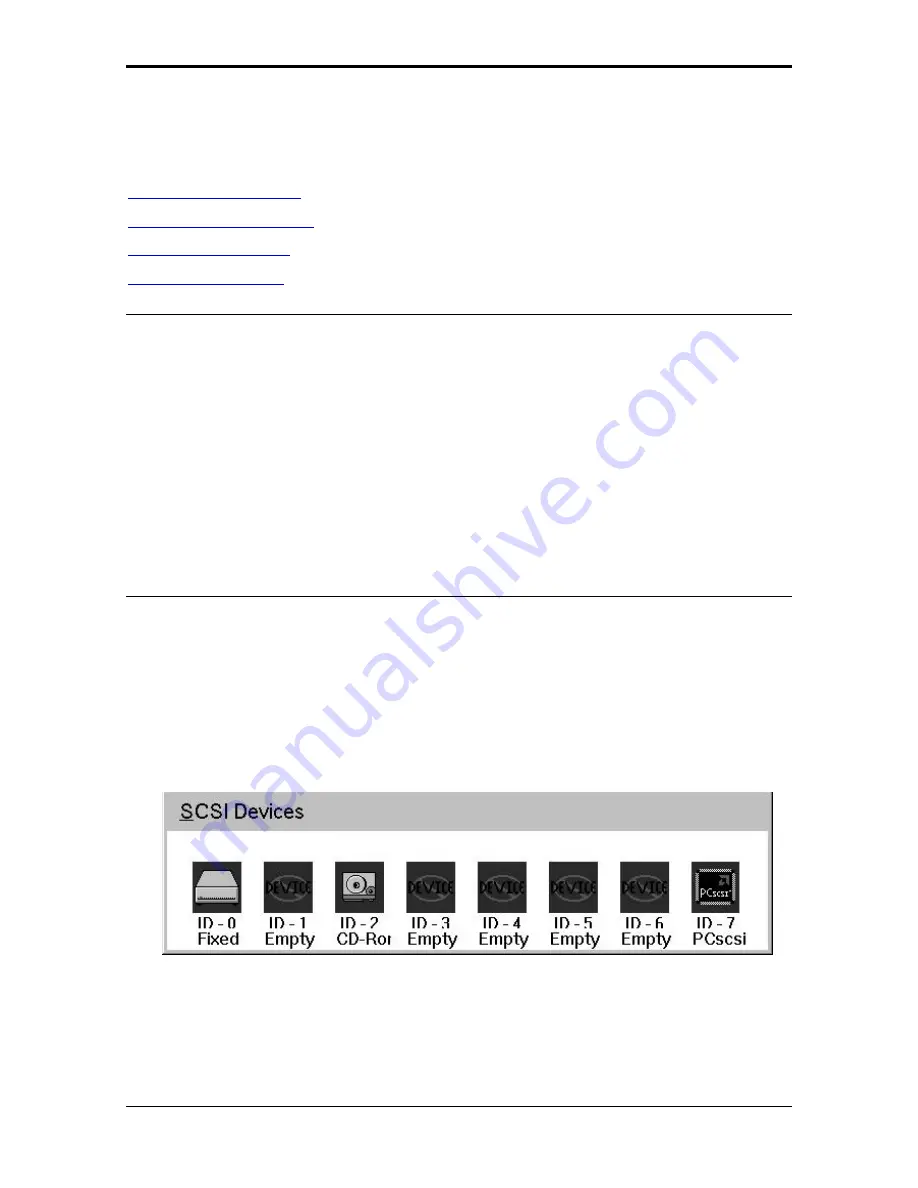
Chapter 2 — Installing the scanner
30
Installation for the PC
This section shows you how to set up your DuoScan with your PC. You can find information on
which SCSI interface card to use, instructions for connecting the scanner to your PC and
instructions for testing the connection.
Which SCSI interface card
DuoScan requires a SCSI interface card to work with your PC or compatible computer. If your PC
does not have such a card or built-in interface, contact your dealer or Agfa service representative.
The scanner software supplied with DuoScan supports ASPI-compatible SCSI interface cards.
❖
Note: Please check the following documentation:
■
The Read Me file on the PC scanner driver software disk for up-to-date information.
■
The documentation supplied with your interface card. This will tell you how to install the
card.
■
If you are using third party software, check the documentation supplied with that software
for the SCSI interface cards supported.
Choosing a SCSI ID number
Before you connect your DuoScan to your PC, you have to find out which SCSI ID numbers are
already assigned and which numbers are free. To do this, you can use the Windows utility ‘Show
SCSI’. You will find this utility in the software of Windows 95 or in the software of your SCSI interface
card (SCSI Interrogator).
1.
Open 'Show SCSI'.
A dialog box appears with a list of the SCSI ID numbers that are free in your PC.
Your PC always occupies ID 7. If your PC is equipped with 2 SCSI-busses, the button Next Bus
allows you to switch busses.
2.
Check if SCSI ID number 2 is free.
Your DuoScan is preset to ID 2.