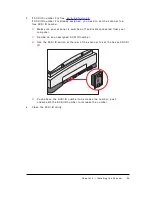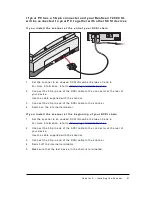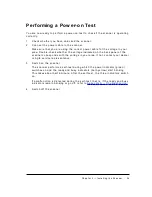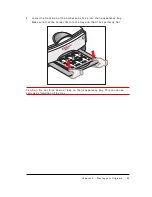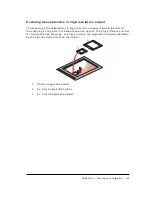C h a p t e r 3 — P l a c i n g y o u r O r i g i n a l s
36
P l a c i n g R e f l e c t i v e O r i g i n a l s
Y o u p l a c e a r e f l e c t i v e o r i g i n a l s u c h a s a p h o t o g r a p h , d i r e c t l y o n t h e s c a n n e r ’ s
g l a s s p l a t e .
W h e n y o u w a n t t o s c a n y o u r o r i g i n a l s i n h i g h - r e s o l u t i o n o u t p u t , m a k e s u r e t h a t
y o u p l a c e t h e m i n t h e a r e a i n d i c a t e d b y t h e h i g h - r e s o l u t i o n m a r k o n t h e l e f t r u l e r .
S c a n n i n g a n O r i g i n a l i n F u l l - A r e a R e s o l u t i o n
O u t p u t
1 .
O p e n t h e d o c u m e n t c o v e r o f t h e s c a n n e r .
2 .
C e n t e r t h e o r i g i n a l f a c e d o w n o n t h e g l a s s p l a t e w i t h t h e t o p s i d e a g a i n s t t h e
l e f t r u l e r .
O p t i c a l p e r f o r m a n c e f o r i m a g e s i n f u l l - a r e a r e s o l u t i o n o u t p u t o n a C C D
s c a n n e r i s a l w a y s b e s t n e a r t h e m i d d l e o f t h e s c a n a r e a . H o w e v e r , t h e s c a n
q u a l i t y f o r s p e c i f i c a t i o n s i s g u a r a n t e e d f o r t h e e n t i r e s c a n a r e a .
3 .
C l o s e t h e d o c u m e n t c o v e r o f t h e s c a n n e r .
v
N o t e : T h e r e m o v a b l e d o c u m e n t c o v e r m a k e s i t p o s s i b l e t o s c a n f r o m b o o k s
a n d m a g a z i n e s . W h e n y o u p u t a t h i c k o r i g i n a l o n t h e r e f l e c t i v e g l a s s p l a t e ,
t h e d o c u m e n t c o v e r a d j u s t s a u t o m a t i c a l l y t o t h e t h i c k n e s s o f t h e o r i g i n a l . I f
n e c e s s a r y , y o u c a n r e m o v e t h e d o c u m e n t c o v e r c o m p l e t e l y b y l i f t i n g i t .