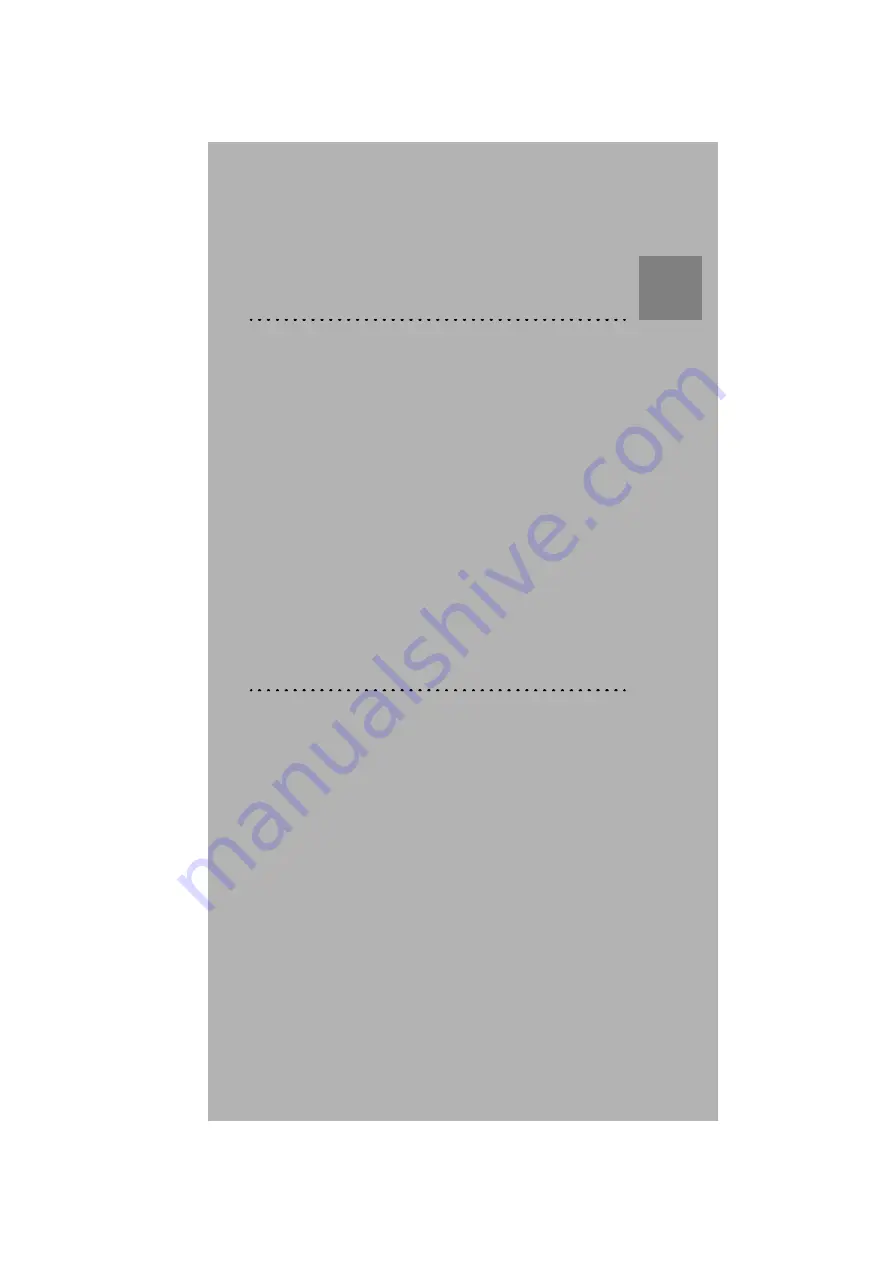
Basic operation
(operator mode)
This chapter will inform on how to manage the print queue,
how to print films with priority and how to load new films.
T
Overview of operator functions
T
T
T
T
About Drystar 5500 consumables
T
Chapter
2
Summary of Contents for Drystar 5500
Page 1: ...Drystar 5500 5503 Reference manual 2900H EN 20071108 ...
Page 6: ...6 2900H EN 20071108 DRYSTAR 5500 5503 REFERENCE MANUAL ...
Page 226: ...226 2900H EN 20071108 Troubleshooting DRYSTAR 5500 5503 REFERENCE MANUAL ...
Page 227: ...Equipment information sheet Appendix A ...
Page 237: ...Drystar media density response data Appendix B ...
Page 241: ...Quality Control Charts Appendix C ...
Page 252: ...252 2900H EN 20071108 Quality Control Charts DRYSTAR 5500 5503 REFERENCE MANUAL ...
Page 253: ...Remarks for HF emission and immunity Appendix D ...
Page 259: ...Index Chapter E ...
Page 265: ...265 2900H EN 20071108 Index DRYSTAR 5500 5503 REFERENCE MANUAL ...






























