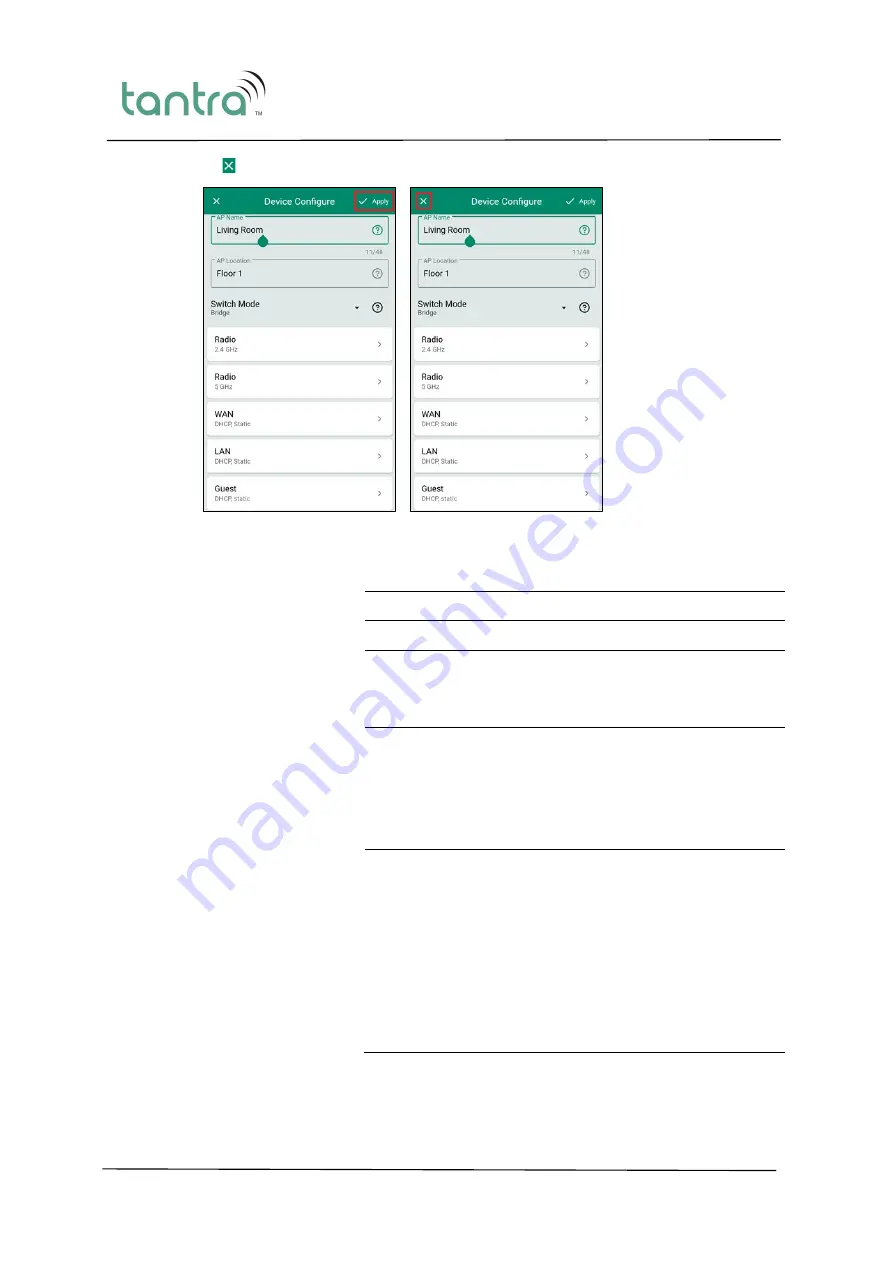
tantra 2400 User Guide
Private and Confidential
32
6.
Click the icon to discard the changes made.
The following information lists the fields appearing on this page and includes a general
description and detailed specifications for each.
AP Name
Name of the access point.
AP Location
Location for the access point.
Switch Mode
Network mode of the access point. Valid modes are:
•
Gateway
•
Bridge
Radio
Radio frequency parameters for 2.4 and 5 GHz channels.
You can set the following parameters using this option:
•
Channel
•
Channel Bandwidth
•
Transmit Power
WAN
WAN Interface protocol. Options are:
•
DHCP
•
PPPoE
•
Static
When
Static
is selected, you will be allowed to configure
Static IP, Netmask, Gateway and DNS Server values.
When
PPPoE
is selected, you will be allowed to configure
PPP Username, PPP Password and PPP Access
Concentrator.






























