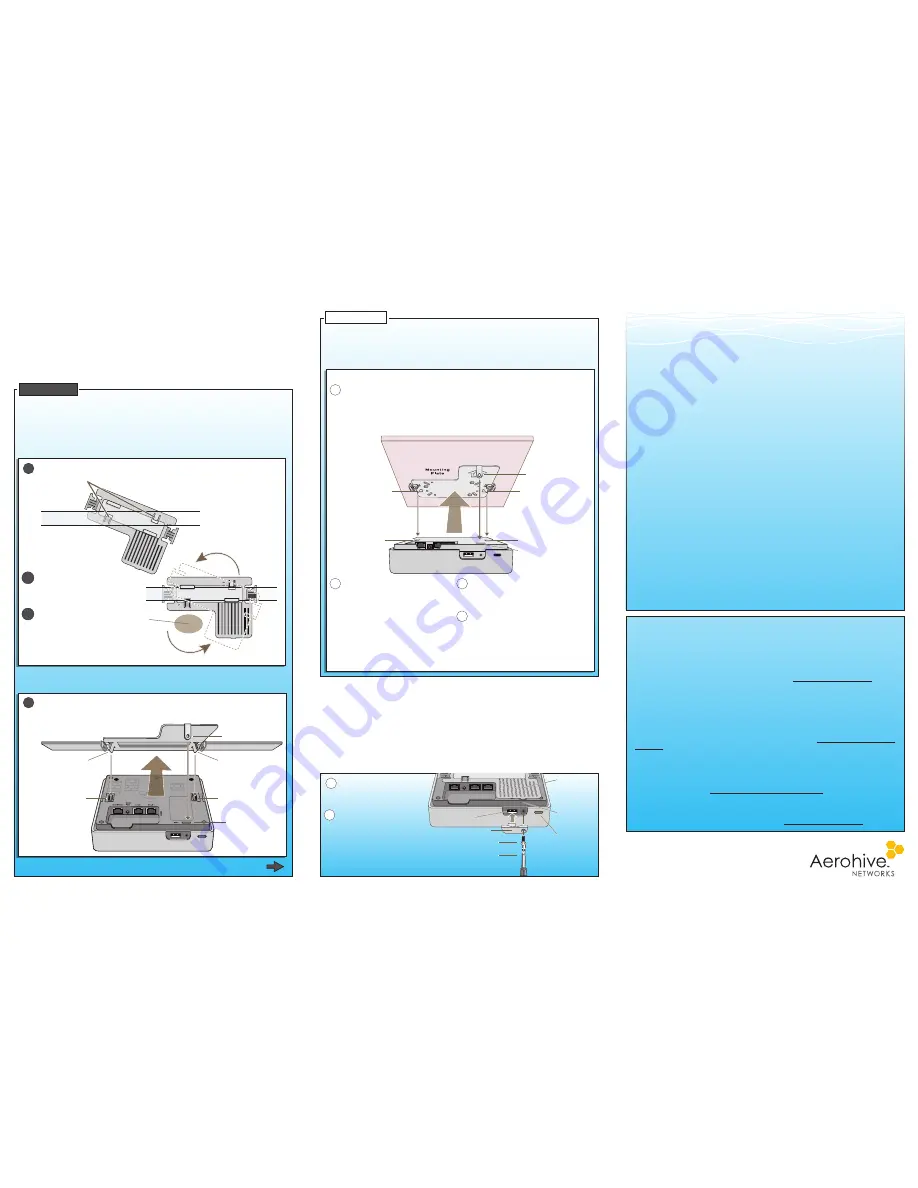
The following are some tips and suggestions to help you troubleshoot a few common problems that
might arise when setting up the HiveAP 330 and 350:
•
For the HiveAP 350, make sure that you connect the 2.4 GHz antennas to the 2.4 GHz
connectors, and the 5 GHz antennas to the 5 GHz connectors.
•
If you manage the HiveAP through HiveManager Online and it does not show up on the Monitor
> Access Points > HiveAPs page, do the following:
– Check if the HiveAP serial number is listed in the ACL (access control list) on the Aerohive
redirection server. Log in to myhive.aerohive.com, and then click
Redirector > Monitor
> HiveAP Access Control List
). If not, click
Enter
, type its serial number in the HiveAP
Serial Number field, and then click
Save
. When done, reboot the HiveAP.
–
Check connectivity to Aerohive redirection server:
ping redirector.aerohive.com
(Check connectivity from the HiveAP network)
capwap ping redirector.aerohive.com
(Check connectivity through CAPWAP)
–
Ensure that any intervening firewalls allow one of the following sets of services from the
HiveAP to HiveManager Online:
CAPWAP (UDP 12222), SSH (TCP 22), and HTTPS (TCP 443)
or
HTTP (TCP 80) and HTTPS (TCP 443)
•
If a wireless client cannot form an association with an SSID, check that the client is within
range and that it is configured to use the same authentication method as the SSID. For
example, if the client is configured to use Open or WEP authentication but the SSID is
set for WPA or WPA2, the client will not be able to associate with the HiveAP. To see the
security settings for an SSID, log in to HiveManager, click
Configuration > SSIDs >
ssid_name
> Advanced Access Security Settings
, and look at the SSID access security type, the key
management method, and the encryption method.
•
If the client associates and authenticates itself, but the HiveAP cannot forward traffic,
check that the HiveAP is assigning the correct user profile and, if so, that it is also assigning
the correct VLAN. To see the user profile and VLAN that a HiveAP assigns a client, log in to
HiveManager, click
Monitor > Clients > Active Clients >
client_mac_address.
Check the user
profile attribute and VLAN. If those are correct, then check that the client has received its
network settings through DHCP. To check connectivity to a DHCP server, click
Tools > VLAN
Probe
, choose the HiveAP with which the client is associated from the HIveAP drop-down list,
enter IDs for the VLAN range that you want to check. Click
Start
to send a DHCP DISCOVER
message, and see if it elicits a response. Also check that the VLAN configuration for the port
on the connecting switch is correct.
To remove all settings and return the configuration to its factory default settings, enter the
reset config
command or use a pin to press the
Reset
button, which is located near the ETH0
port on the underside of the chassis, and hold it down for at least 10 seconds.
©
2011 Aerohive Networks, Inc.
Aerohive
®
and HiveAP
®
are U.S. registered
trademarks of Aerohive Networks, Inc.
P/N 330050-02 Rev. A
Technical Documentation
Aerohive provides various technical documents for its products. For information about CLI
commands, see the CLI reference guides available in HTML format. For information about
HiveManager and HiveAP hardware and software topics, see the
Aerohive Deployment Guide
(PDF). The deployment guide contains information about HiveAPs and HiveManager appliances,
WLAN deployment considerations, and detailed configuration instructions for commonly used
features. To access Aerohive product documentation, visit www.aerohive.com/techdocs.
HiveManager Help System
The HiveManager Help system contains a wealth of information about all the features you can
configure through HiveManager. To access it, click the Help icon in the upper right corner of
the GUI. A Help topic that pertains to the currently active GUI page appears. To see other Help
topics, use the table of contents to browse the system or the search tool to find information
about a specific subject.
Support Site
Access technical support services, documentation, and software at www.aerohive.com/support/
login.html. After registering for an account, you will receive a user name and password to enter
when logging in. You can contact Support for assistance through the web site or by phone (+1
408.510.6100 or 866.365.9918).
Training
Aerohive offers courses covering the Aerohive cooperative control concepts, the installation and
configuration of Aerohive products, and how to troubleshoot issues and optimize performance.
For more information, visit www.aerohive.com/support/training.html.
Aerohive also offers CBT (computer-based training) modules. CBTs are online flash tutorials that
explain Aerohive concepts and walk you through configuration procedures step by step. You
can use the CBTs to familiarize yourself with the HiveManager GUI and learn how to configure
HiveAPs. Aerohive CBTs are available for free online at www.aerohive.com/techdocs.
Where to go for more information
Deployment and Configuration Tips
Using the rail mount, you can mount the HiveAP 330 or 350 to the tracks of a dropped ceiling grid.
Using the mounting plate, you can mount it to any flat surface that can support its weight (HiveAP
330: 1.5 lb or 0.68 kg; HiveAP 350: 2.375 lb or 1.08 kg). Both mounting options are explained
below. (The HiveAP 330 is shown in these illustrations, but the instructions apply to both models.)
Mounting the HiveAP 330 and 350
Note
: In addition to these methods, you can also mount the HiveAP on a table using the set
of four rubber feet that ship with the product. Simply peel the rubber feet off the
adhesive sheet and press them against the underside of the HiveAP in its four corners.
To mount the HiveAP 330 or 350 to a standard 15/16"-wide track (2.38 cm) in a dropped ceiling,
use one of the two rail mounts that ship with the HiveAP, depending on whether the track is flush
with the ceiling tiles or recessed. You also need a drill and—most likely—a ladder.
Nudge the ceiling tiles slightly away from the track to clear some space, and then attach the
appropriate rail mount to the ceiling track. When you have the rail mount in the correct location,
cut or drill a hole in the ceiling through which you can then pass the Ethernet and power cables.
1
Connect the cables and then attach the HiveAP to the rail mount to complete the installation.
For the HiveAP 350, attach the articulted antennas and swivel them into a vertical position
pointing downward to provide optimal coverage.
Press the the rail mount upward against the ceiling track so that the track contacts the
two pressure tabs and pushes them flush with the rail mount.
Rotate the rail mount until the
two pressure tabs click into place,
gripping the ceiling track.
With the HiveAP upside down, connect the cables (not shown). Align the two V-shaped
tabs and the security screw hole extension on the rail mount with the tab slots and
security screw cavity on the HiveAP, and press the HiveAP upward until it snaps into place.
When done, adjust the ceiling tiles back into their former position.
You can use the mounting plate to attach the HiveAP to any surface that supports its weight, and
to which you can screw or nail the plate. First, mount the plate to the surface. Then, in the open
space in the L-shaped mounting plate, make a hole in the wall so that you can pass the cables
through to the HiveAP. Finally, attach the device to the plate, connect the cables, and for the
HiveAP 350, attach the antennas.
With the two flexible V-shaped tabs at
the sides of the plate extending away
from the surface, attach the mounting
plate to a secure object such as a wall,
ceiling, post, or beam.
Cut or drill a hole in the wall in the
open space in the L-shaped mounting
plate, pass the cables through to the
HiveAP, and connect them. (You can
also run the cables along the wall to
the HiveAP instead of through a hole.)
Depending on how the device is
powered and how it connects to the
network, connect a power cable
and one or two Ethernet cables.
(The cables are not shown in the
illustration.)
Align the tabs and security tab
extension on the mounting plate with
the tab slots and security screw cavity
on the HiveAP.
Push the the HiveAP against the mounting
plate until the tabs click inside the tab
slots.
For the HiveAP 350, attach either the
articulated or non-articulated antennas.
When using the articulated antennas,
orient them vertically for best coverage.
Note: There are various holes through
which you can screw or nail the
plate in place. Choose the two or
three that best suit the object to
which you are attaching it.
1
Mount the HiveAP on a wall as explained below.
2
3
4
Locking the HiveAP
To lock the HiveAP to the rail mount or mounting plate, use either a Kensington lock or the
security screw that is included with the mounting kit. To use a Kensington lock, loop the cable
attached to the lock around a secure object, insert the T-bar component of the lock into the
device lock slot on the HiveAP, and then turn the key to engage the lock mechanism.
To lock the HiveAP to the rail mount or mounting plate or to lock the USB port cover, use the
security screw, which is included in the mounting kit. You also need a drilled spanner insert
bit for size #6 security screws and a screw driver that will accept the bit. The correct bits are
available from Aerohive in sets of three (AH-ACC-SEC-BIT-330-350-3PK).
To use the security screw, follow the steps below:
If you want to hide the USB
port, attach the USB port
cover by pushing the tab on
the cover into the port.
1
Insert the security screw
through the hole in the cover
and the hole in the chassis.
Using a screwdriver with a
drilled spanner bit, fasten the
screw to the security tab extension
on the rail mount. (If you want
to expose the USB port, use the
security screw without the cover.)
2
Ceiling Mount
Surface Mount
(bird's eye view with
ceiling tiles removed and
the ceiling track shown as
transparentfor clarity)
Rail Mount
Ceiling Track
CLICK!
CLICK!
2
3
(side view)
V-shaped Tab
V-shaped Tab
Tab Slot
Tab Slot
Security Screw
Cavity
Security Screw
Hole Extension
In the open space in the L-shaped rail
mount, drill a hole in the ceiling tile
(not shown). Then pass one or both
Ethernet cables through the hole, and
if you plan to supply power from an AC
power source rather than through PoE,
pass the power cable through as well.
4
(bird's eye view)
V-shaped Tab
V-shaped Tab
Security Tab
Extension
Tab Slot
Tab Slot
Security Screw
Cavity
Rail Mount
or
Mounting
Plate
USB Port Cover
Security Screw
Screwdriver
Security Tab
Extension
USB Port
Lock Slot






