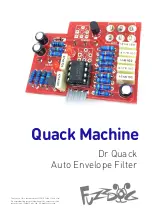29-1-2019
TriSensor user guide. : Aeotec
https://aeotec.freshdesk.com/support/solutions/articles/6000195459-trisensor-user-guide-
4/18
5. You can test if your TriSensor has been successfully included into your Z-Wave network by pressing its Action
Button. If you press the button and your sensor's purple
LED is solid for a few seconds, then inclusion has been
successful. If the yellow LED is solid when the button is pressed, the inclusion has been unsuccessful and you should
repeat the steps from step 1.
6. Press the Action Button on the Z-Stick to return it to inclusion mode.
Return it to your gateway or computer.
If you're using a specific Z-Wave gateway you may need to refer to its user manual before proceeding:
7. Set your Z-Wave gateway or software to accept the Z-Stick as a Z-Wave Controller. Using your gateway or software,
re-scan for new products if required, if it is not, the new devices recently added should automatically populate in your
gateway/software interface.
If you're using an existing gateway (ie. Vera, Smartthings, ISY994i ZW, Fibaro, etc):
You may need to refer to your gateway's method of including devices if you do not know how to pair a Z-Wave device.
1. Put your primary Z-Wave gateway into pair mode, your Z-Wave gateway should confirm that it is waiting to add a
new device
2. Press the Action Button on your TriSensor. The LED on TriSensor will blink white, then become a solid yellow LED,
followed by a 2 flashes of white then green
LED to indicate a successful inclusion. If the pairing process has failed, the
LED will deactivate without flashing white or green.
3. You can test if your TriSensor has been successfully included into your Z-Wave network by pressing its Action
Button. If you press the button and your sensor's purple
LED is solid for a few seconds, then inclusion has been
successful. If the yellow LED is solid when the button is pressed, the inclusion has been unsuccessful and you should
repeat the steps from step 1.
Choosing a Location for your TriSensor.
TriSensor can bring its intelligent readings to many locations of your home. Before deciding on a location, there are
some things you should first consider.
TriSensors motion sensor uses light and heat readings to determine motion; sudden light and heating changes can
impact the sensor's quality of motion readings. As such, your sensor should not be installed in areas of artificial
temperature change. Thus, when selecting a location, avoid placing it beside or near air conditioners, and heaters.
Your TriSensor will be powered by batteries, you should avoid installing it in a location where the temperature can drop
below 0°C / 32°F - this is below the any battery operational use point. Selecting a location for your sensor also depends
on the layout of any area that you want monitored. Whatever the room or area, please ensure that it fits with your
sensor's effective motion sensing range as described in the following diagrams.
For optimal performance, your TriSensor should NOT be mounted directly on or near metal framing or other large
metallic objects. Large metal objects may weaken the Z-Wave wireless signal TriSensor depends on for communication
due to the wireless reflective properties of metal.
TriSensor maximum motion detection range is: 23ft or 7m.
Outdoor installation.