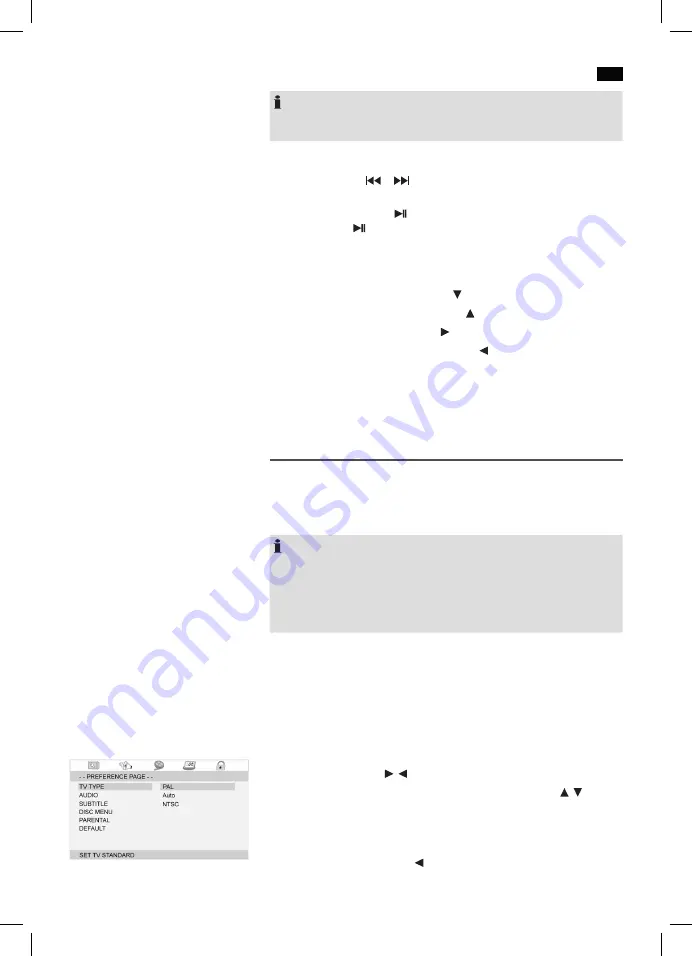
English
47
DVD4556LCD_IM
16.12.16
NOTE:
After a few seconds, a preview appears in the menu window on the right hand
side.
Turn Pages
■
Manual:
Press the
or
button (Fig. 3/11) on the remote control to scroll
forwards or back.
■
Pause paging:
Press the button (Fig. 3/7) to pause the automatic slide-
show. Press the button again to continue slideshow mode.
Rotate Pictures
You may rotate the picture during display by using the
navigation buttons
:
■
Rotate vertically:
Navigation button “ “
■
Rotate horizontally:
Navigation button “ “
■
90° clockwise:
Navigation button “ “
■
90° counter clockwise:
Navigation button “ “
Cross fade
When playing back pictures you can select between various cross fade effects.
Press the
PROGRAM
button repeatedly (Fig. 3/15).
Change Default Setting
A larger number of default settings can be comfortably changed via the screen
menu.
Press the
SETUP
button (Fig. 3/17) on the remote control to start the menu for
changing the default settings.
NOTE:
Many of this default settings can be changed using the remote control as
well as the menu. The difference is: If you change the default settings with
the remote control, the changes will reset upon turning off the DVD Player or
removal of the DVD.
Changes made using the menu are permanent.
Within the menu setup you will find two menu levels:
■
Main menu:
The main menu is displayed by graphic symbols.
■
Sub-menu:
Within every main menu entry you will find the corresponding
sub-menu entries.
Navigation and Selection
■
Within the main menu you will navigate using the
navigation buttons
(Fig.
3/9) of remote control ( / ).
■
You can navigate the sub-menu using the
navigation buttons
( / ).
■
Select a specific menu section by pressing the
ENTER
button (Fig. 3/18).
■
Select an option (e.g. “PAL” in the Figure on the left) also with
ENTER
. The
selected option (PAL in this example) is highlighted.
■
Press the
navigation button
( ) to toggle between sub-menu and main
menu.
Understand Menu Structure
Using the Menu


























