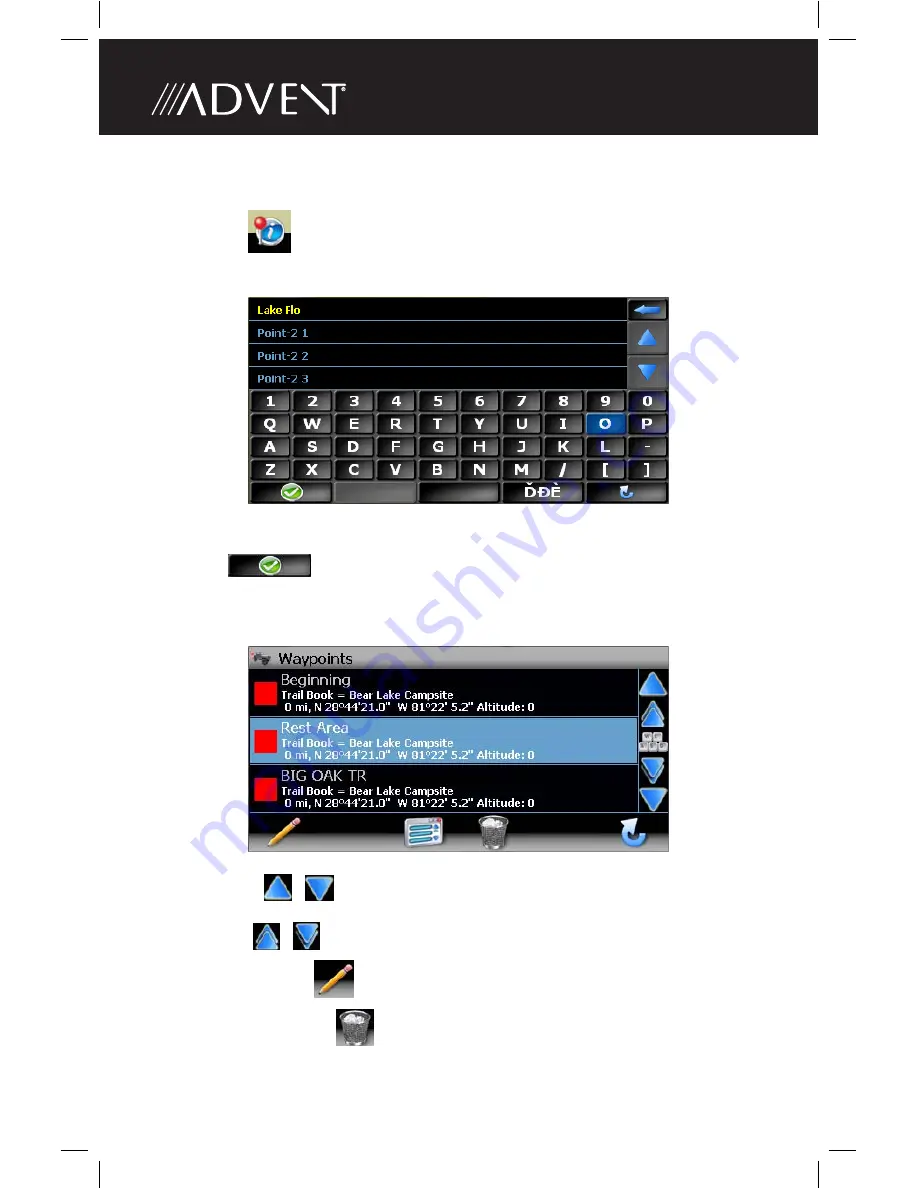
58
13 . Continue along your desired trail path and the stop the vehicle at the first
waypoint destination .
Press the
button to add your current position as a waypoint . The “Name
Waypoint Entry” screen appears:
14 . Use the keyboard to enter a name for your waypoint and then
press
to save and return to the navigation map .
15 . Continue adding waypoints along the way until your trail is complete .
16 . If desired, press
Waypoints
to edit waypoints on your trail .
• Press the
/
buttons on the right side of the screen to navigate
the list .
• Use the
/
buttons to move through the list page by page .
• Press the pencil
icon to edit the name of the waypoint .
• Press the trash can
icon to delete the waypoint (you will be asked to
confirm deletion) .

























