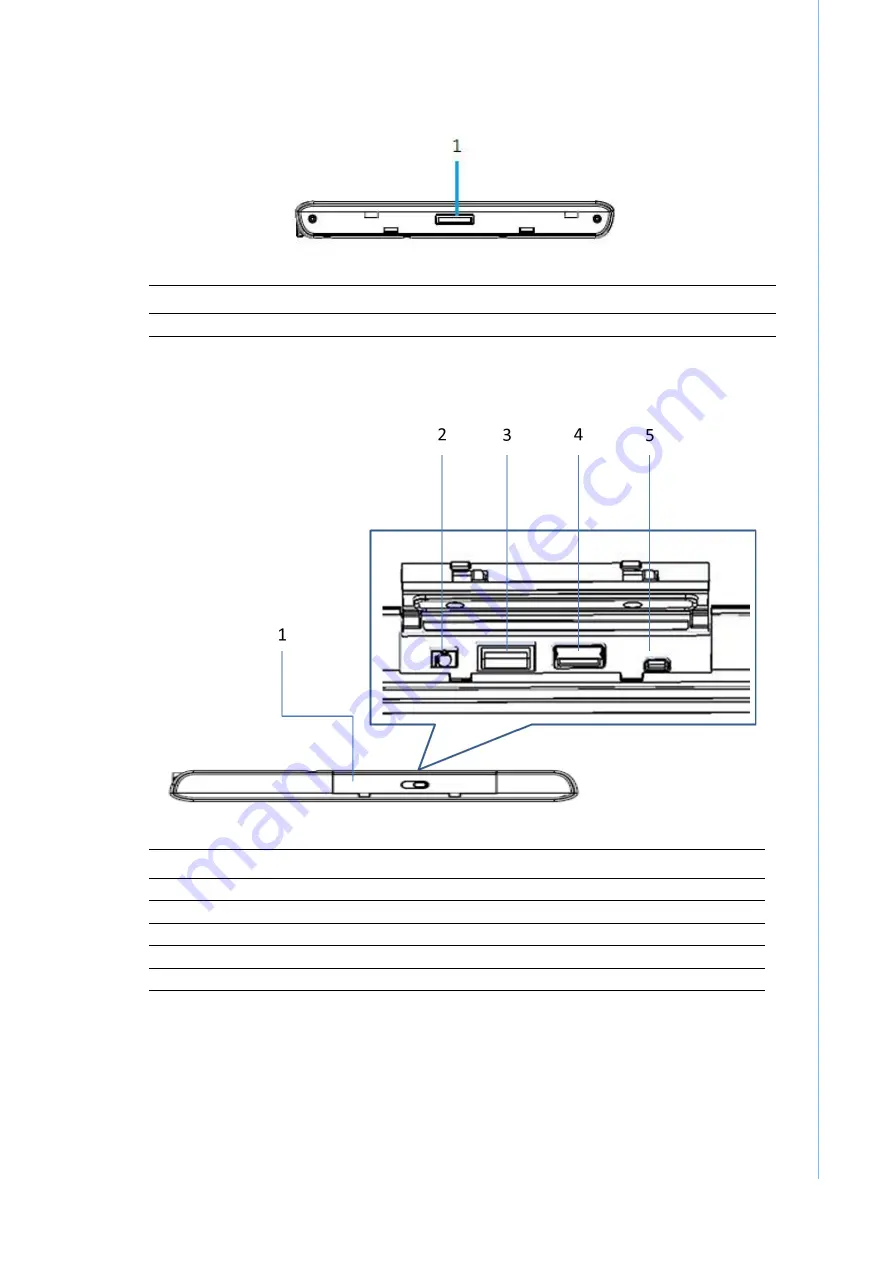Summary of Contents for MIT-W101
Page 1: ...User Manual MIT W101 Rugged Mobile Computer Use In Hazardous Locations...
Page 9: ...Chapter 1 1 Ready to Go...
Page 15: ...Chapter 2 2 Getting Started...
Page 18: ...MIT W101 User Manual 10...
Page 19: ...Chapter 3 3 Making Connections...
Page 22: ...MIT W101 User Manual 14...
Page 23: ...Chapter 4 4 Turning On...
Page 30: ...MIT W101 User Manual 22 2 Tap the icon to mute...
Page 31: ...Chapter 5 5 Wireless Connections...
Page 34: ...MIT W101 User Manual 26 Set airplane mode or turn off wireless devices...
Page 37: ...Chapter 6 6 Advanced Setting...
Page 40: ...MIT W101 User Manual 32...
Page 41: ...Appendix A A Specifications...
Page 46: ...MIT W101 User Manual 38 3 Screw and fix the SSD 4 Close the SDD compartment cover...