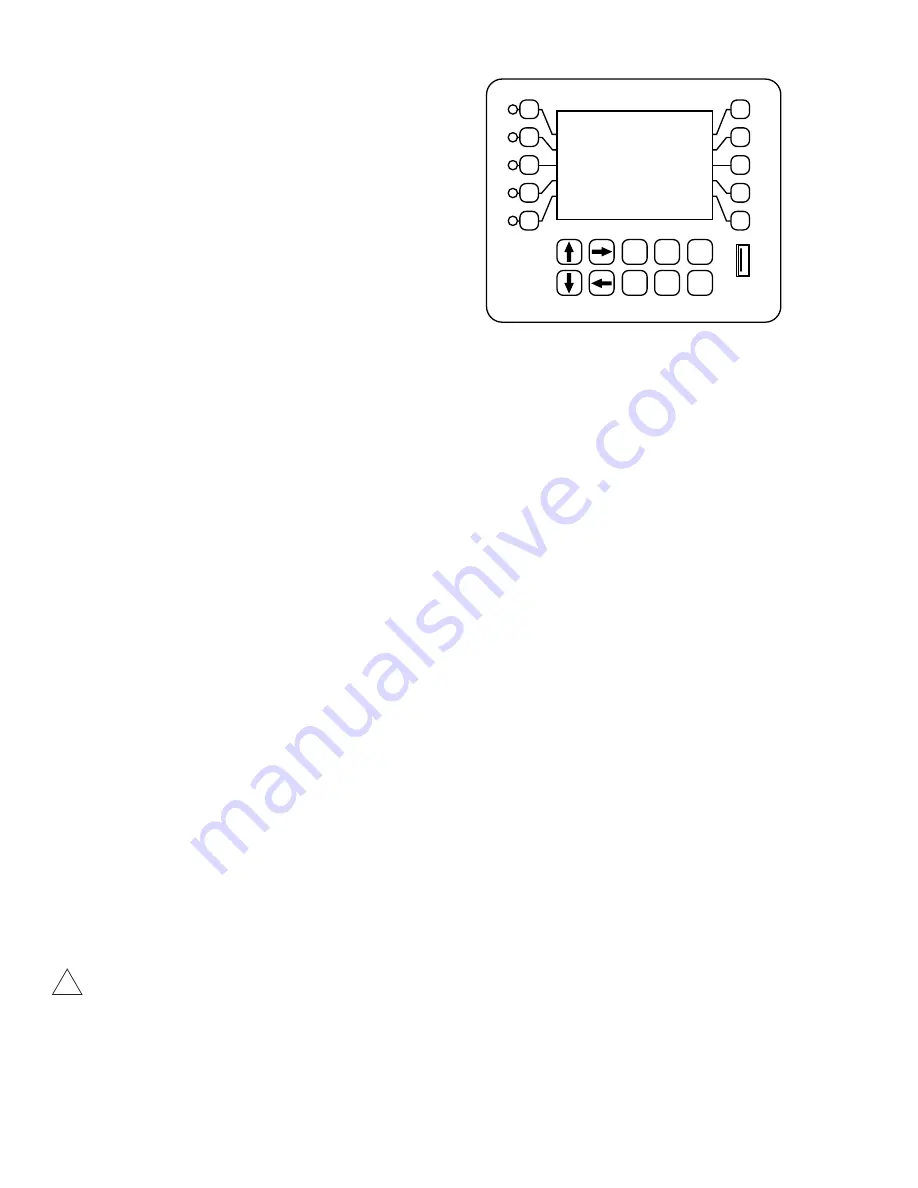
20
VII. USB Functions
The XS is capable of transferring information
using a FAT formatted USB drive. The XS has three
main functions that it can perform using the USB.
(1) Upgrade XS Firmware from USB Drive
(2) Save XS Log Data to USB Drive
(3) Clone User Settings between XS units.
Upgrade XS Firmware
To upgrade the firmware on your XS, copy the updated software version to use to a USB drive. The file
name should be “firmware.bin” Plug the USB drive containing this file into the XS USB connector. The
USB DRIVE DETECTED pop-up window will appear. Use the up and down arrows to choose the “Update
Firmware” selection. Press ENTER. It may take a few minutes for the update process to complete. Do not
remove power or the USB drive during program updates. Once the firmware update is completed, the XS
will automatically reboot. Once the system reboots, the USB DRIVE DETECTED screen will re-appear.
Remove the USB Drive and this window will close.
Save XS Log Data to USB
History from an XS controller can be saved to a USB drive in one of two file formats (WebAdvantage or
a generic Comma Separated). You can select what type will be transferred in the Configure menu under
History there is a selection called Save Format. The WebAdvantage format is the default for then uploading
history to WebAdvantage for cloud storage and graphing. Change to Comma Separated if using with Excel.
To transfer the contents of the XS history logs to the USB drive, plug a USB drive in to the XS USB port. The
USB DRIVE DETECTED pop-up window will appear. Use the up and down arrows to choose the “History-
>USB” selection. Press ENTER. It may take a few minutes for the process to complete. Status will be displayed
on the screen to show the percent completed of each log record type. Once the log is completely stored, the
pop-up window will close. The USB drive will now contain a file named “LOG.TXT”.
Cloning an XS
The XS has the ability to copy the User Settings from one XS to another. This process is referred to as
cloning. To clone your XS, insert the USB drive into the XS with settings you want to save for cloning. Once
the USB DRIVE DETECTED pop-up window appears, use the up and down arrows to choose the “Config-
>USB” selection. Press ENTER. The User settings will be saved to the USB drive under the file name
“CONFIG
.
BIN”. The pop-up window will close when the copy is completed.
Take the USB drive and plug it in to the XS that you would like to copy the User Settings to. When the
USB DRIVE DETECTED window appears, use the up and down arrow keys to choose the “USB->Config”
selection. Press ENTER. The User Data will be loaded in to the XS from the USB drive. Once the pop-up
window closes, the cloning is completed.
Warning: 1. Not all customized names are saved.
2. USB drives must be FAT formatted to work correctly.
!
USB
Port
3
4
5
2
1
8
9
0
7
6
SET UP
RUN
CANCEL
HELP
BACK
ENTER
HOME
Summary of Contents for GF with MegaTron XS
Page 24: ...24 19 Parts List ...
Page 27: ...27 ...























