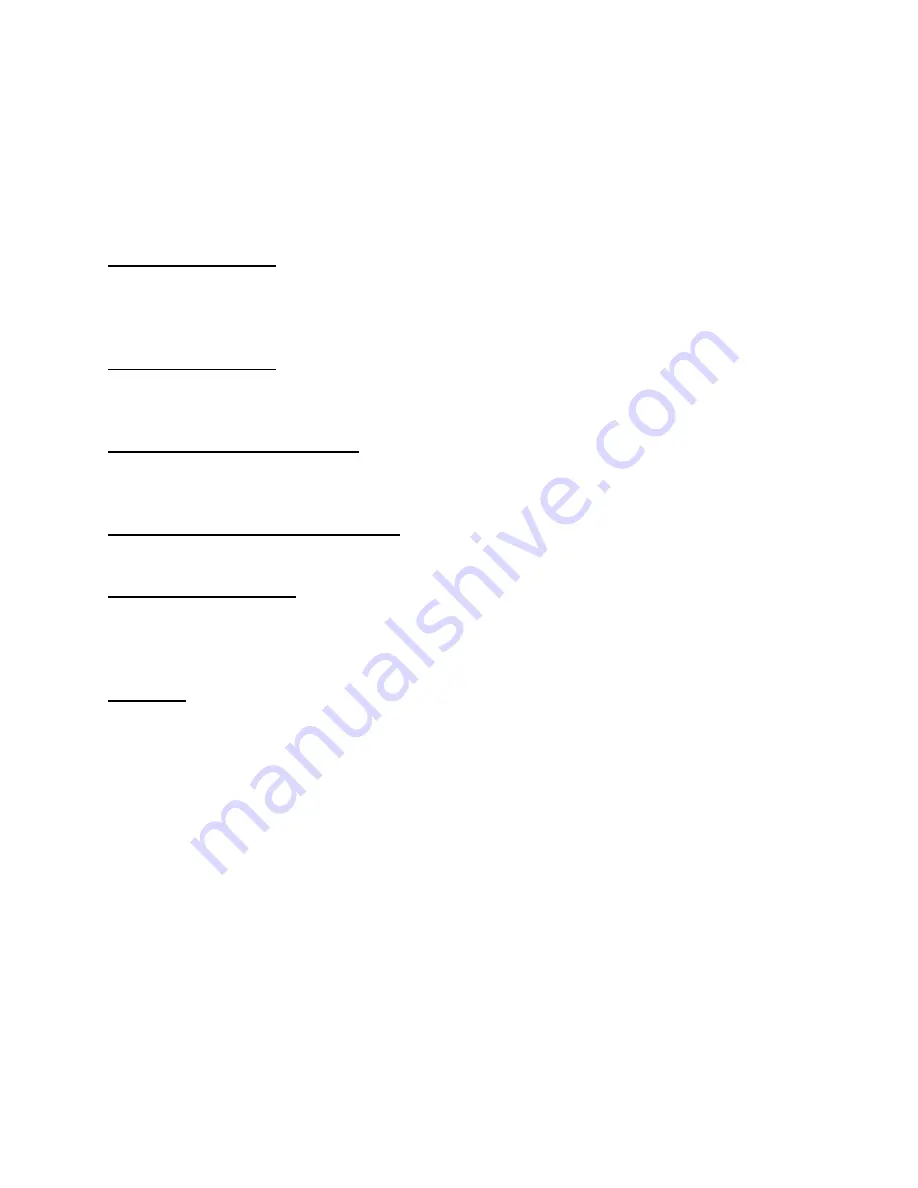
5
HANDHELD CONTROL
BASIC COMMANDS
This is a brief overview of the basic commands available when working with the Handheld.
Be
advised that all commands are entered using the Handheld Keyboard or using the stylus (see
Figure 1, p. 4).
Turning the Unit ON:
To turn on the Handheld, simply press the
F1
key (upper left hand corner of keypad) for about 3
seconds on the keyboard. The application will restart exactly where it left off when the unit was
turned off.
Automatic Shut OFF:
If the Handheld remains inactive for more than 45 seconds, it will shut off automatically. It will
save the exact status of the application and data before shutting off.
Turning the unit OFF manually:
Exit the Hand CE program by going to
Start, Suspend
. The start button is the Windows icon
located on the lower left hand of LCD panel.
Rebooting or Resetting the Handheld:
To reset the Handheld, press (in order):
F1 + 9 + 0
Press and hold for about 3 seconds.
Charging the Handheld:
Before charging the Handheld, connect power to the handheld and attached to the network.
CHARGE
indicator (lower right hand corner of handheld) will turn on, indicating that charging is
in progress.
Shift Key:
White up arrow key.




















