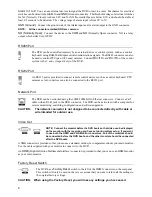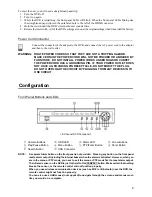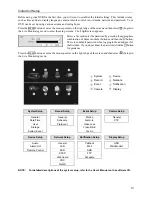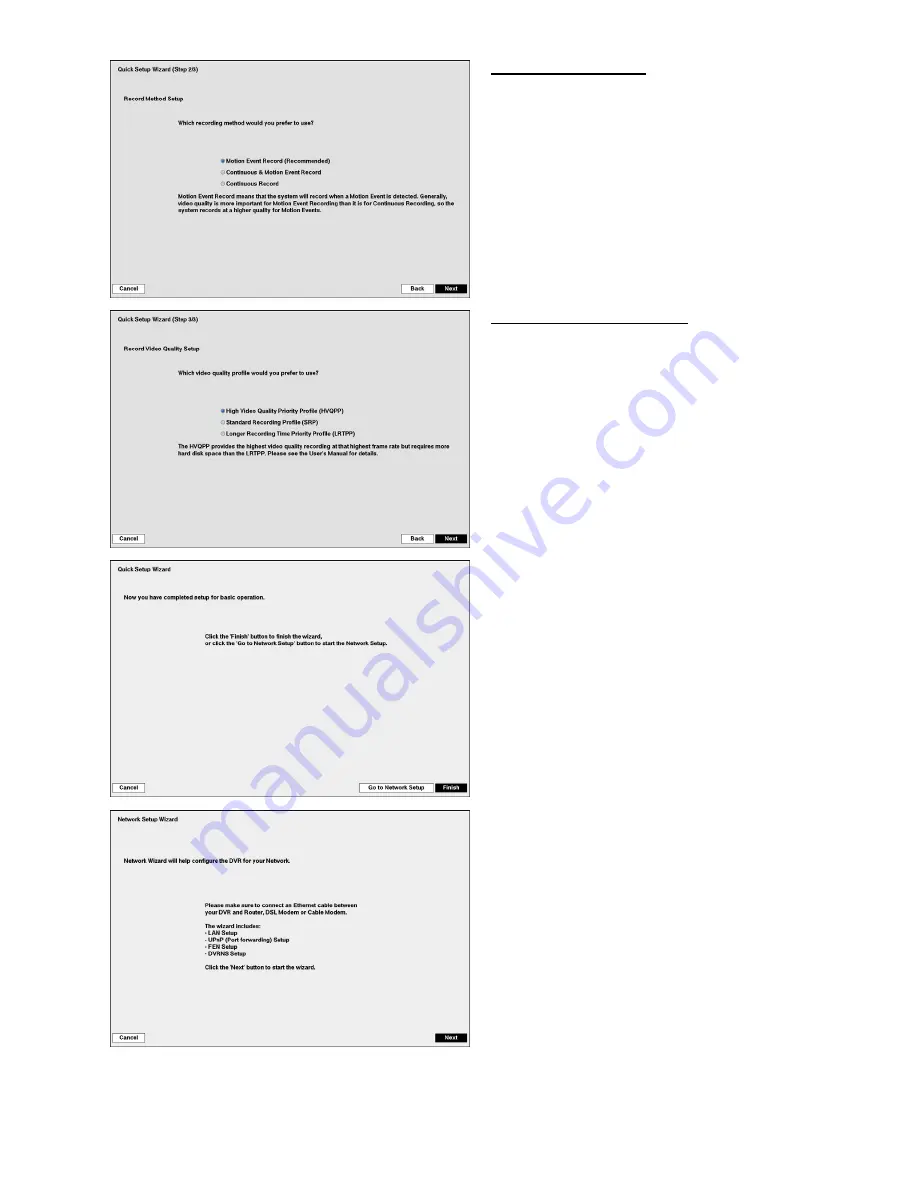
15
Record Method Setup
Select the desired recording mode from:
– Motion Event Record (Recommended)
– Continuous & Motion Event Record
– Continuous Record
Record Video Quality Setup
Select the desired video quality profile from:
– Higher Video Quality Priority Profile
– Standard Recording Profile
– Longer Recording Time Priority Profile
Select the
Finish
button to finish the Quick Setup
Wizard and select the
Go to Network Setup
button
to start the Network Setup.
If you selected the
Go to Network Setup
, select
the
Next
button to start the Network Setup Wizard.
Summary of Contents for ED2404
Page 6: ...6 ...