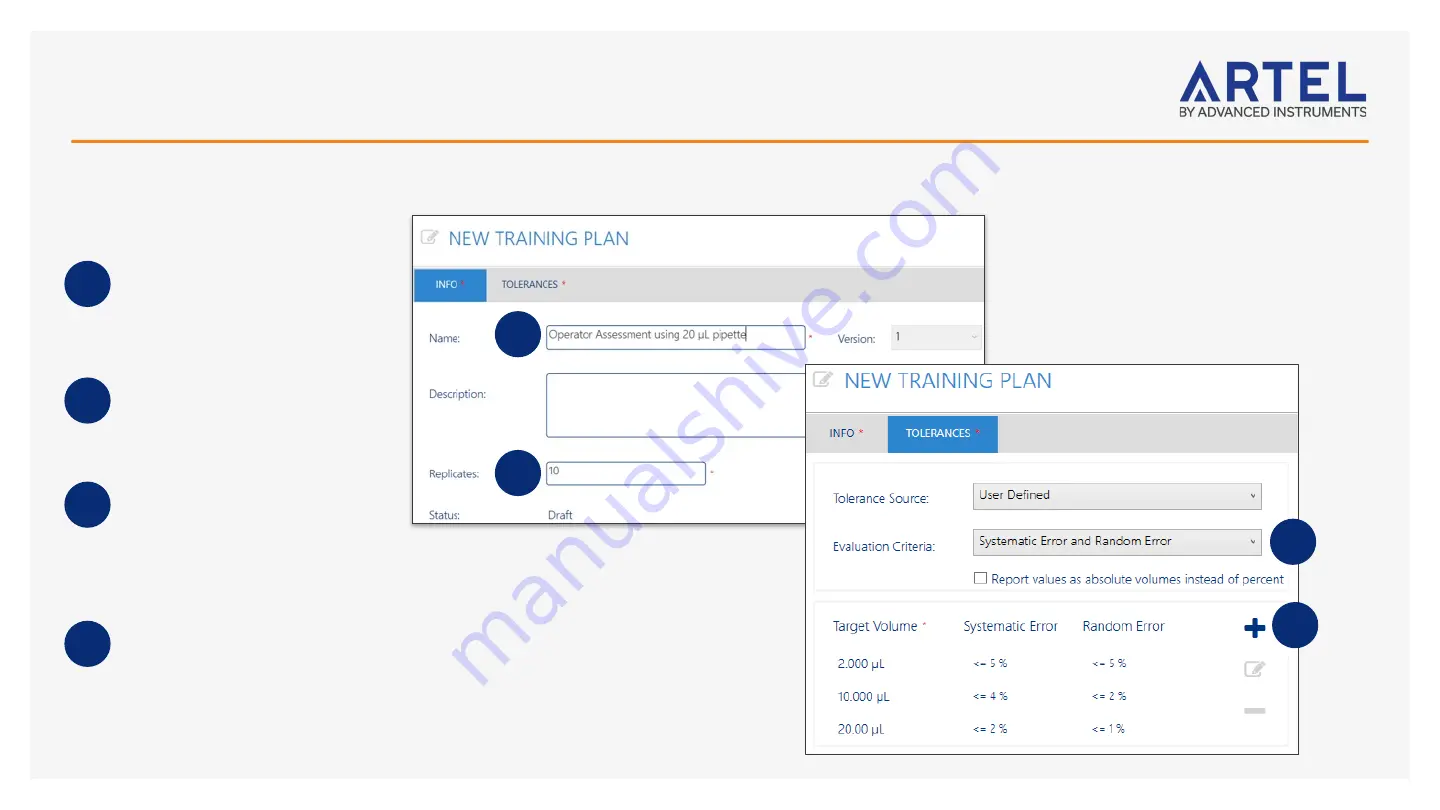
Creating Training Plans
17
Click step 5
Create Plan
on the
!
Home
screen’s
Get Started
bar. Then pick Operator Assessment on the Create Plan screen and click
OK
.
IMPORTANT NOTE:
Separate training plans must be created for each pipette that will be used for operator assessment.
Name
Artel recommends that the name
of the training plan reference
the (nominal) target volume of
the pipette that will be used in
the assessment.
Replicates
Enter the number of replicates, the
number of data points to be taken
for each Target Volume of
the operator assessment.
Evaluation Criteria
Click on the Tolerances tab to
choose inaccuracy, imprecision, or
the combined inaccuracy and
imprecision. These can be recorded
as absolute or relative values.
Add a target volume
ArtelWare directs the
operator assessment in the same
order as the Target Volumes entered
here.
1
2
3
4
1
2
3
4





















