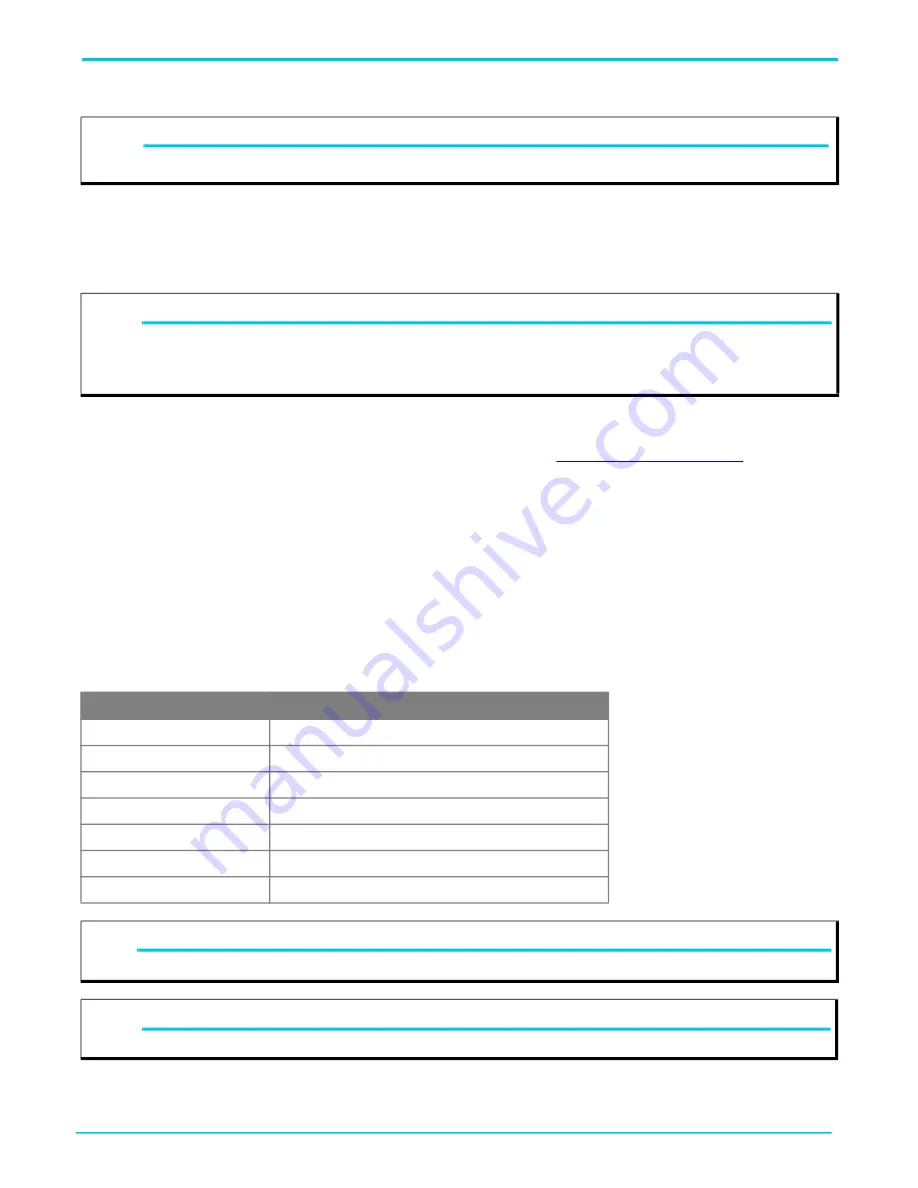
Installing the 834-v6 Gigabit Router
834-v6 Gigabit Router QSG
2
6SDG834V6-13A
Installing the 834-v6 Gigabit Router
Package Contents
■ Adtran’s 834-v6 Wi-Fi 6 Gigabit Router
■ 12V DC power adapter
■ Ethernet cable
Prior to Installation
Before installing the equipment, inspect the device. If damage has occurred during shipping, file a claim with the carrier, and then contact Adtran
Customer Support. For more information, refer to the product warranty available online at
https://adtran/wp_support_warranty
.
Required Tools
No special tools are required for installing the 834-v6.
Mounting Options
There are two options to install the 834-v6: desktop and wall mount. Be sure to route and secure the cables in a manner that will prevent
damage. These options are described below.
Desktop Installation
The 834-v6 can be placed on a desk or table.
shows the recommended minimum distance (in feet and meters) between the device and
household appliances to reduce interference.
NOTE
g
Refer to the national, state and local electrical codes for the requirements for power, grounding, wiring, and installation methods.
CAUTION!
f
The product is intended for indoor use only. Ethernet and attached equipment are intended for use within the same building with
equipotential bonding, and not intended to be placed in separate buildings or structures. Failure to deploy as described could result in
permanent damage from lightning or other electrical events and voids the warranty. Furthermore, all connections from outside of the
building must be disconnected prior to use.
Table 1: Recommended Minimum Distance Between the SDG and Household Appliances
Household Appliance
Recommended Minimum Distance (in feet and meters)
Microwave ovens
30 feet / 9 meters
Baby monitor – analog
20 feet / 6 meters
Baby monitor – digital
40 feet / 12 meters
Cordless phone – analog
20 feet / 6 meters
Cordless phone – digital
30 feet / 9 meters
Bluetooth devices
20 feet / 6 meters
ZigBee
20 feet / 6 meters
WARNING!
f
Ensure that the 834-v6 does not come in contact with water or other liquids.
CAUTION!
f
Ensure that the 834-v6 is not located in direct sunlight or next to any thermal obstructions.








