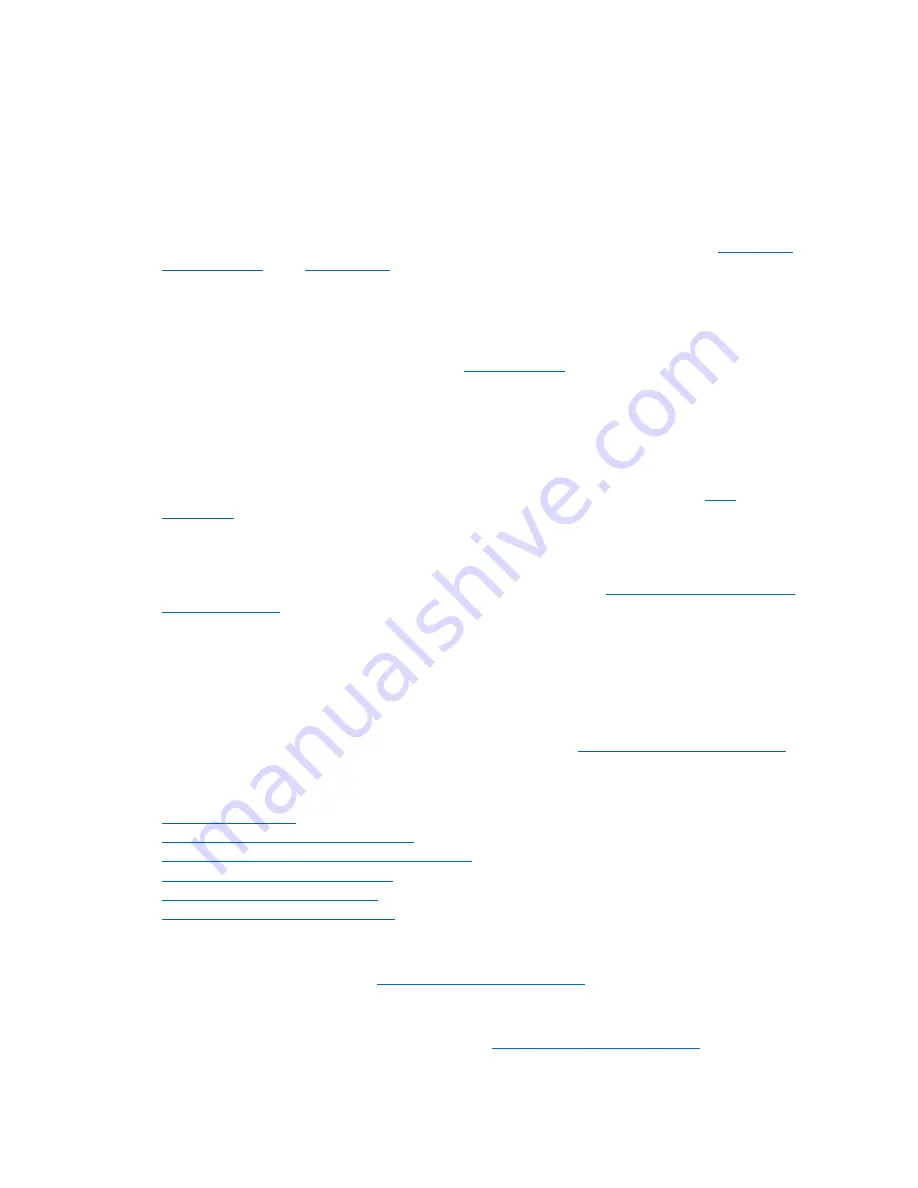
© 2020, Amazon Web Services, Inc. or its affiliates. All rights reserved.
3.
Under
Destination details
, enter
ProcessLoRa
as the
Destination name
, and an appropriate description in
the
Destination description – optional
field.
NOTE:
The
Destination name
can be anything. For getting started and consistency, choose
ProcessLoRa
for the first integration with AWS IoT Core for LoRaWAN.
4.
Once the destination role is specified, begin configuring the destination rule by entering
LoRaWANRouting
in the
Rule name
field. Ignore the
Rules configuration – Optional
section for now. The destination rule
will be fully configured later, as described in the “Hello World” sample application (refer to
“Hello World”
configuration section).
5.
Once you have specified the destination role and rule name, select
Add Destination
. The “
Destination
added
” message will display, indicating that the destination has been successfully added.
5.4.4 Registering the Endpoint Device
Once the endpoint device destination has been specified, you can begin the endpoint device registration process
with the AWS IoT Core for LoRaWAN by connecting to the
1.
In the navigation pane, select
Wireless connectivity
, followed by
Devices
, and then finally select
Add
wireless device
.
2.
In the
Add device
page, select the appropriate LoRaWAN specification version from the
Wireless device
specification
drop-down menu.
3.
In the
LoRaWAN specification and wireless device configuration
menu, enter the
DevEUI
value in the
appropriate field, and again in the
Confirm DevEUI
field to confirm it.
4.
Complete the remaining fields as per the OTAA/ABP choice for your device (as defined in
). Be sure to enter a name for your device in the
Wireless device name – optional
field.
5.
Navigate to the
Profiles
section (under
Wireless device profile
), select the appropriate profile from the
drop-down menu, and select
Next
. The selected profile should correspond to your device and region.
NOTE:
Compare your device details to the profile to ensure the device profile is correct. If there are no
valid default options, you will have to create a new profile (as detailed in
5.4.2 Verifying Endpoint Device
6.
Next, select the previously created destination for the endpoint device (
ProcessLoRa
) from the
Choose
destination
drop-down menu and select
Add device
. A “
Wireless device added
” message will display,
indicating that your endpoint device has been successfully registered to the AWS IoT Core.
6.
Configuring the ADTRAN 7310-8 LoRaWAN Gateway
The following sections detail the processes for installing the ADTRAN 7310-8 LoRaWAN gateway hardware and
software. Additional information for both processes is available online in the
ADTRAN 7310-8 Quick Start Guide
6.1 ADTRAN 7310-8 Hardware Installation
The hardware installation process for the ADTRAN 7310-8 gateway includes the following:
•
•
Mounting the 7310-8 LoRaWAN Gateway
•
Supplying Power to the 7310-8 LoRaWAN Gateway
•
Connecting to the LoRaWAN Gateway
•
Configuring the LoRaWAN Gateway
•
Understanding the 7310-8 Status LEDs
6.1.1 Installing the Antenna
To install the provided antenna onto the LoRaWAN gateway, attach the external antenna onto the antenna port on
the left side of the gateway as shown in the
ADTRAN 7310-8 Quick Start Guide
6.1.2 Mounting the 7310-8 LoRaWAN Gateway
The 7310-8 LoRaWAN gateway can be mounted to a ceiling, wall, or dropped ceiling. To mount the gateway in one
of these configurations, follow the instructions provided in the
ADTRAN 7310-8 Quick Start Guide
. When mounting











































