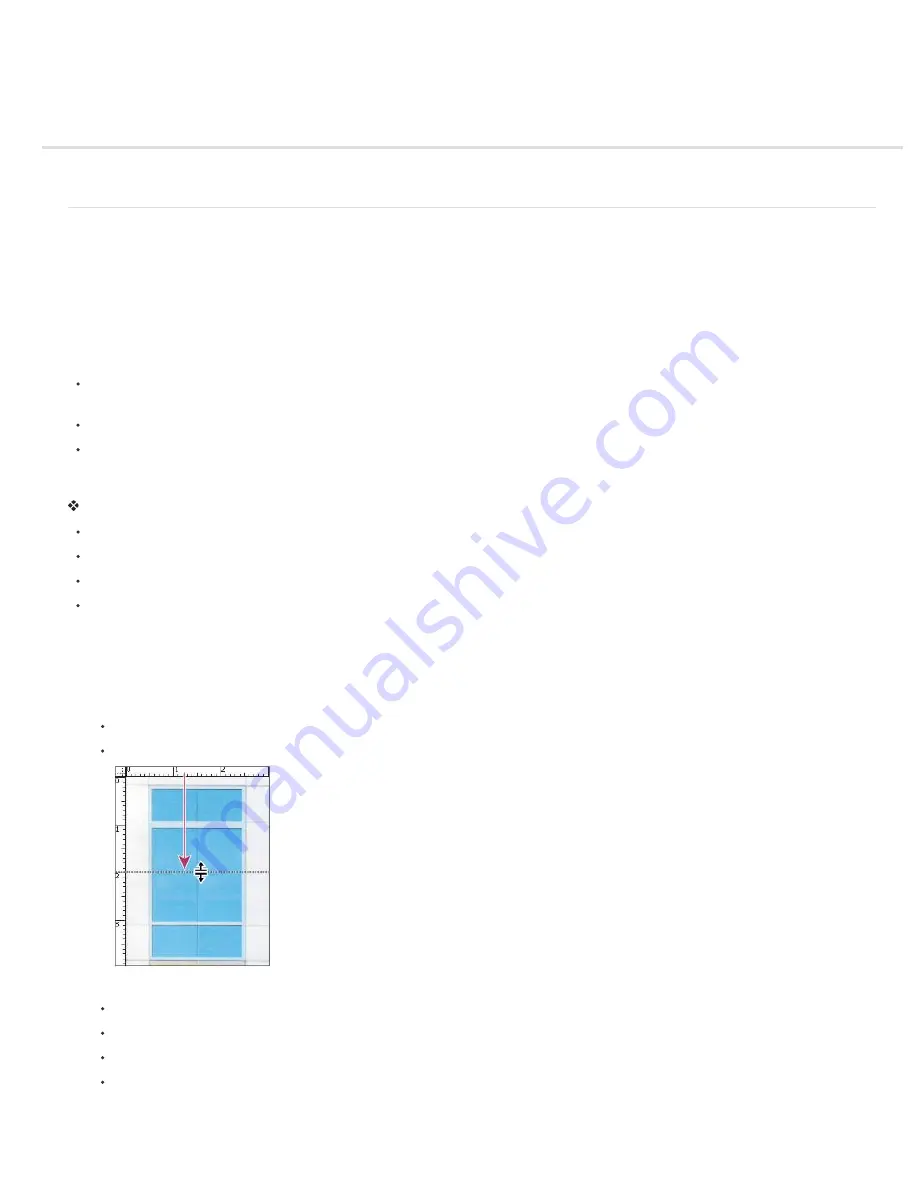
Grid and guides
Position with guides and the grid
Position with guides and the grid
Guides and the grid help you position images or elements precisely. Guides appear as nonprinting lines that float over the image. You can move
and remove guides. You can also lock them so that you don’t move them by accident.
Smart Guides help you align shapes, slices, and selections. They appear automatically when you draw a shape, or create a selection or slide. You
can hide Smart Guides if you need to.
The grid is useful for laying out elements symmetrically. The grid appears by default as nonprinting lines but can also be displayed as dots.
Guides and grids behave in similar ways:
Selections, selection borders, and tools snap to a guide or the grid when dragged within 8 screen (not image) pixels. Guides also snap to the
grid when moved. You can turn this feature on and off.
Guide spacing, along with guide and grid visibility and snapping, is specific to an image.
Grid spacing, along with guide and grid color and style, is the same for all images.
Show or hide a grid, guides, or smart guides
Do one of the following:
Choose View > Show > Grid.
Choose View > Show > Guides.
View > Show > Smart Guides.
Choose View > Extras. This command also shows or hides layer edges, selection edges, target paths, and slices.
Place a guide
1. If the rulers are not visible, choose View > Rulers.
Note: For the most accurate readings, view the image at 100% magnification or use the Info panel.
2. Do one of the following to create a guide:
Choose View > New Guide. In the dialog box, select Horizontal or Vertical orientation, enter a position, and click OK.
Drag from the horizontal ruler to create a horizontal guide.
Dragging to create a horizontal guide
Hold down Alt (Windows) or Option (Mac OS), and drag from the vertical ruler to create a horizontal guide.
Drag from the vertical ruler to create a vertical guide.
Hold down Alt (Windows) or Option (Mac OS), and drag from the horizontal ruler to create a vertical guide.
Hold down Shift and drag from the horizontal or vertical ruler to create a guide that snaps to the ruler ticks. The pointer changes to a
double-headed arrow when you drag a guide.
3. (Optional) If you want to lock all guides, choose View > Lock Guides.
Summary of Contents for Photoshop CS6
Page 1: ...ADOBE PHOTOSHOP Help and tutorials...
Page 65: ...Legal Notices Online Privacy Policy...
Page 100: ...Image and color basics...
Page 108: ...Legal Notices Online Privacy Policy...
Page 176: ...Legal Notices Online Privacy Policy...
Page 182: ...Legal Notices Online Privacy Policy...
Page 193: ...applied to the original Smart Object More Help topics Legal Notices Online Privacy Policy...
Page 236: ...Legal Notices Online Privacy Policy...
Page 286: ...More Help topics Adjusting image color and tone in CS6 Legal Notices Online Privacy Policy...
Page 376: ...Legal Notices Online Privacy Policy...
Page 457: ...Text...
Page 461: ...Legal Notices Online Privacy Policy...
Page 548: ...Legal Notices Online Privacy Policy...
Page 570: ...Saving and exporting...
Page 598: ...Printing...
Page 627: ...Legal Notices Online Privacy Policy...
Page 646: ...Web graphics...
Page 662: ...Legal Notices Online Privacy Policy...
Page 722: ...Legal Notices Online Privacy Policy...
Page 730: ...Color Management...
Page 739: ......
Page 748: ......






























