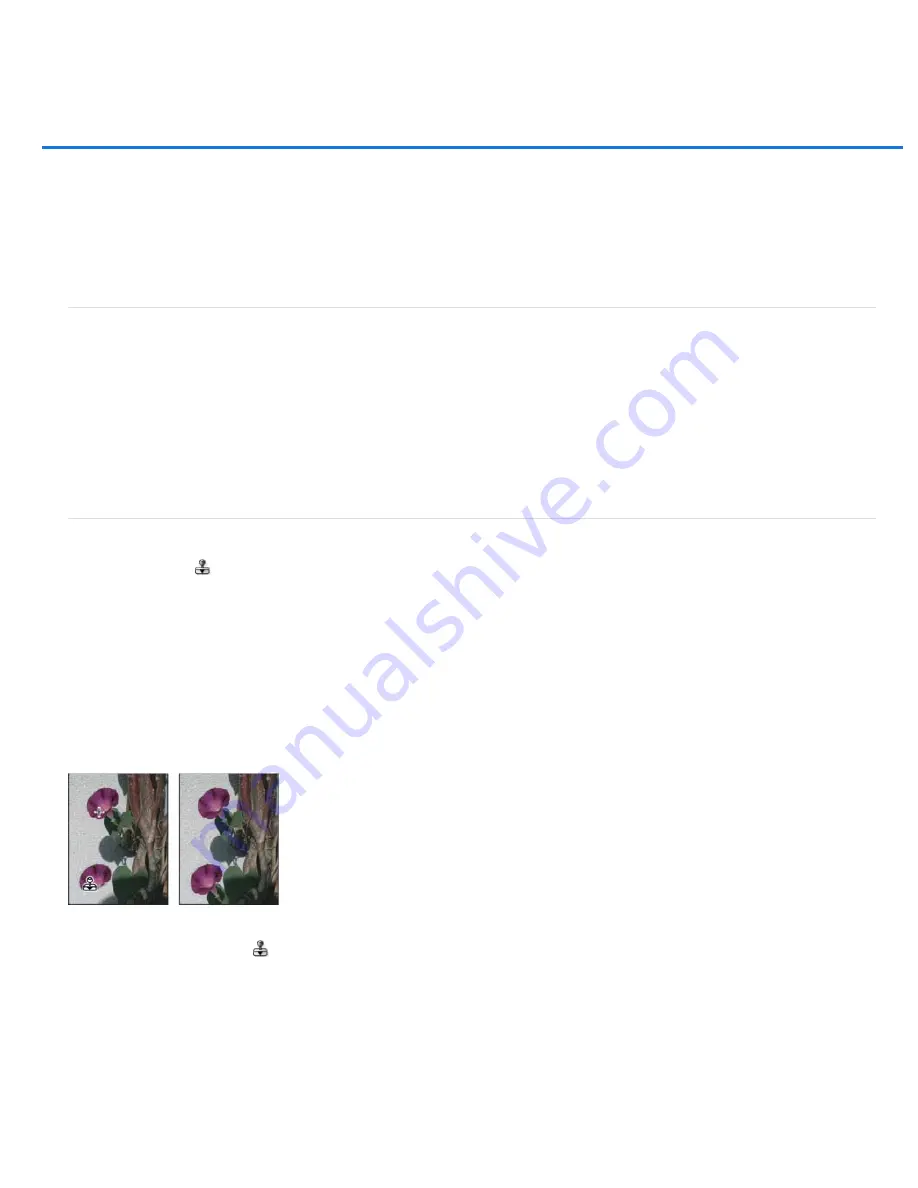
Retouching and repairing images
Aligned
Sample
About the Clone Source panel
Retouch with the Clone Stamp tool
Set sample sources for cloning and healing
Retouch with the Healing Brush tool
Retouch with the Spot Healing Brush tool
Patch an area
Remove red eye
About the Clone Source panel
The Clone Source panel (Window > Clone Source) has options for the Clone Stamp tools or Healing Brush tools. You can set up to five different
sample sources and quickly select the one you need without resampling each time you change to a different source. You can view an overlay of
your sample source to make it easier to clone the source in a specific location. You can also scale or rotate the sample source to better match the
size and orientation of the cloning destination.
(Photoshop Extended) For timeline-based animations, the Clone Source panel also has options for specifying the frame relationship between the
sample source video/animation frame and the target video/animation frame. See also
Cloning content in video and animation frames (Photoshop
For a video on the Clone Source panel, see
Retouch with the Clone Stamp tool
The Clone Stamp tool
paints one part of an image over another part of the same image or over another part of any open document that has
the same color mode. You can also paint part of one layer over another layer. The Clone Stamp tool is useful for duplicating objects or removing a
defect in an image.
(Photoshop Extended) You can also use the Clone Stamp tool to paint content on video or animation frames. See also
and animation frames (Photoshop Extended)
To use the Clone Stamp tool, you set a sampling point on the area you want to copy (clone) the pixels from and paint over another area. To paint
with the most current sampling point whenever you stop and resume painting, select the Aligned option. Deselect the Aligned option to paint
starting from the initial sampling point no matter how many times you stop and resume painting.
You can use any brush tip with the Clone Stamp tool, which gives you precise control over the size of the clone area. You can also use opacity
and flow settings to control the paint application to the cloned area.
Altering an image with the Clone Stamp tool
1. Select the Clone Stamp tool
.
2. Choose a brush tip and set brush options for the blending mode, opacity, and flow in the options bar.
3. To specify how you want to align the sampled pixels and how to sample data from the layers in your document, set any of the following in
the options bar:
Samples pixels continuously, without losing the current sampling point, even if you release the mouse button. Deselect Aligned to
continue to use the sampled pixels from the initial sampling point each time you stop and resume painting.
Samples data from the layers you specify. To sample from the active layer and visible layers below it, choose Current And Below.
To sample only from the active layer, choose Current Layer. To sample from all visible layers, choose All Layers. To sample from all visible
layers except adjustment layers, choose All Layers and click the Ignore Adjustment Layers icon to the right of the Sample pop
-
up menu.
Summary of Contents for Photoshop CS6
Page 1: ...ADOBE PHOTOSHOP Help and tutorials...
Page 65: ...Legal Notices Online Privacy Policy...
Page 100: ...Image and color basics...
Page 108: ...Legal Notices Online Privacy Policy...
Page 176: ...Legal Notices Online Privacy Policy...
Page 182: ...Legal Notices Online Privacy Policy...
Page 193: ...applied to the original Smart Object More Help topics Legal Notices Online Privacy Policy...
Page 236: ...Legal Notices Online Privacy Policy...
Page 286: ...More Help topics Adjusting image color and tone in CS6 Legal Notices Online Privacy Policy...
Page 376: ...Legal Notices Online Privacy Policy...
Page 457: ...Text...
Page 461: ...Legal Notices Online Privacy Policy...
Page 548: ...Legal Notices Online Privacy Policy...
Page 570: ...Saving and exporting...
Page 598: ...Printing...
Page 627: ...Legal Notices Online Privacy Policy...
Page 646: ...Web graphics...
Page 662: ...Legal Notices Online Privacy Policy...
Page 722: ...Legal Notices Online Privacy Policy...
Page 730: ...Color Management...
Page 739: ......
Page 748: ......






























