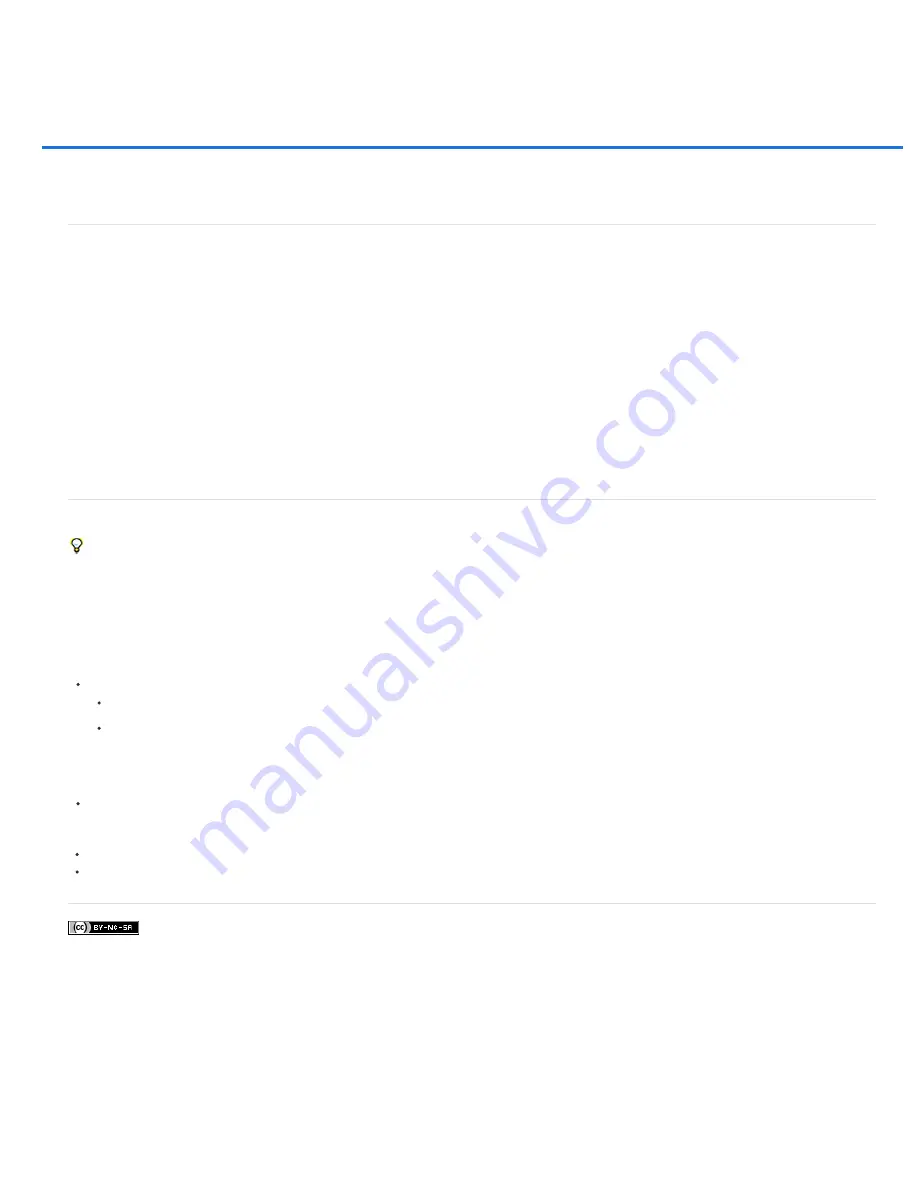
Making selections
Twitter™ and Facebook posts are not covered under the terms of Creative Commons.
Note:
About selecting pixels
Select, deselect, and reselect pixels
About selecting pixels
A
selection
isolates one or more parts of your image. By selecting specific areas, you can edit and apply effects and filters to portions of your
image while leaving the unselected areas untouched.
The easiest way to select pixels in your image is to use the quick selection tools. You can also select areas of a certain shape with the marquee
tools or use the lasso tools to make a selection by tracing an element in your image. It's also possible to make selections based on a range of
colors in an image. There are commands in the Select menu to select, deselect, or reselect all pixels.
In addition to pixels, vector data can be used to make selections. Use the pen or shape tools to produce precise outlines called
paths
. Paths can
be converted to selections.
Selections can be copied, moved, and pasted, or saved and stored in an
alpha channel
. Alpha channels store selections as grayscale images
called
masks
. A mask is like the inverse of a selection: it covers the unselected part of the image and protects it from any editing or manipulations
you apply. You can convert a stored mask back into a selection by loading the alpha channel into an image.
While paths can be converted to selections, selections can also be converted to paths.
Select, deselect, and reselect pixels
If a tool is not working as expected, you may have a hidden selection. Use the Deselect command and try the tool again.
Select all pixels on a layer within the canvas boundaries
1. Select the layer in the Layers panel.
2. Choose Select > All.
Deselect selections
Do one of the following:
Choose Select > Deselect.
If you are using the Rectangle Marquee tool, the Elliptical Marquee tool, or the Lasso tool, click anywhere in the image outside the
selected area.
Reselect the most recent selection
Choose Select > Reselect.
More Help Topics
Summary of Contents for Photoshop CS6
Page 1: ...ADOBE PHOTOSHOP Help and tutorials...
Page 65: ...Legal Notices Online Privacy Policy...
Page 100: ...Image and color basics...
Page 108: ...Legal Notices Online Privacy Policy...
Page 176: ...Legal Notices Online Privacy Policy...
Page 182: ...Legal Notices Online Privacy Policy...
Page 193: ...applied to the original Smart Object More Help topics Legal Notices Online Privacy Policy...
Page 236: ...Legal Notices Online Privacy Policy...
Page 286: ...More Help topics Adjusting image color and tone in CS6 Legal Notices Online Privacy Policy...
Page 376: ...Legal Notices Online Privacy Policy...
Page 457: ...Text...
Page 461: ...Legal Notices Online Privacy Policy...
Page 548: ...Legal Notices Online Privacy Policy...
Page 570: ...Saving and exporting...
Page 598: ...Printing...
Page 627: ...Legal Notices Online Privacy Policy...
Page 646: ...Web graphics...
Page 662: ...Legal Notices Online Privacy Policy...
Page 722: ...Legal Notices Online Privacy Policy...
Page 730: ...Color Management...
Page 739: ......
Page 748: ......






























