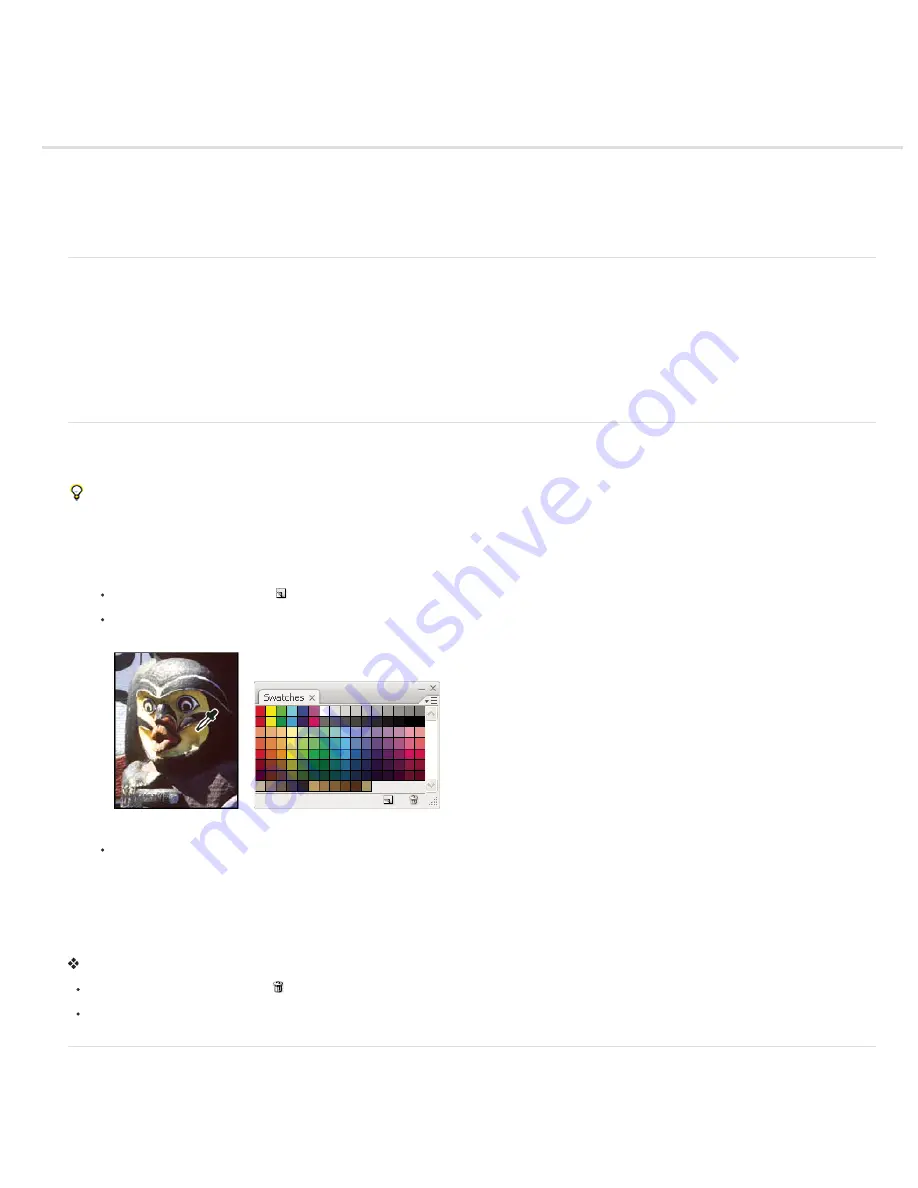
Customizing color pickers and swatches
Change the Color Picker
Add and delete color swatches
Manage swatch libraries
Share swatches between applications
Change the Color Picker
Instead of using the Adobe Color Picker, you can choose colors from your computer operating system’s standard Color Picker or from a third party
Color Picker.
1. Choose Edit > Preferences > General (Windows) or Photoshop > Preferences > General (Mac OS).
2. Choose a Color Picker from the Color Picker menu, and click OK.
For more information, see your operating system documentation.
Add and delete color swatches
Color swatches can be added or deleted from the Swatches panel.
You can also add a color swatch from the Color Picker by clicking the Add To Swatches button.
Add a color to the Swatches panel
1. Decide which color you want to add and make it the foreground color.
2. Do one of the following:
Click the New Swatch button in the Swatches panel. Alternatively, choose New Swatch from the Swatches panel menu.
Position the pointer over an empty space in the bottom row of the Swatches panel (the pointer turns into the Paint Bucket tool), and click
to add the color. Enter a name for the new color and click OK.
Color selected from image (left), and added to Swatches panel (right)
(Creative Cloud only) Choose Load Swatches from the panel menu. Then, in the Load window, navigate to an HTML, CSS, or SVG file
and click OK. Photoshop will read the color values specified in the documents.
Note: New colors are saved in the Photoshop preferences file so that they persist between editing sessions. To permanently save a color,
save it in a library.
Delete a color from the Swatches panel
Do one of the following:
Drag a swatch to the Delete icon .
Hold down Alt (Windows) or Option (Mac OS), position the pointer over a swatch (the pointer turns into scissors), and click.
Manage swatch libraries
Swatch libraries provide an easy way to access different sets of colors. Custom sets of swatches can be saved as a library for reuse. Swatches
can also be saved in a format for sharing in other applications.
Summary of Contents for Photoshop CS6
Page 1: ...ADOBE PHOTOSHOP Help and tutorials...
Page 65: ...Legal Notices Online Privacy Policy...
Page 100: ...Image and color basics...
Page 108: ...Legal Notices Online Privacy Policy...
Page 176: ...Legal Notices Online Privacy Policy...
Page 182: ...Legal Notices Online Privacy Policy...
Page 193: ...applied to the original Smart Object More Help topics Legal Notices Online Privacy Policy...
Page 236: ...Legal Notices Online Privacy Policy...
Page 286: ...More Help topics Adjusting image color and tone in CS6 Legal Notices Online Privacy Policy...
Page 376: ...Legal Notices Online Privacy Policy...
Page 457: ...Text...
Page 461: ...Legal Notices Online Privacy Policy...
Page 548: ...Legal Notices Online Privacy Policy...
Page 570: ...Saving and exporting...
Page 598: ...Printing...
Page 627: ...Legal Notices Online Privacy Policy...
Page 646: ...Web graphics...
Page 662: ...Legal Notices Online Privacy Policy...
Page 722: ...Legal Notices Online Privacy Policy...
Page 730: ...Color Management...
Page 739: ......
Page 748: ......






























