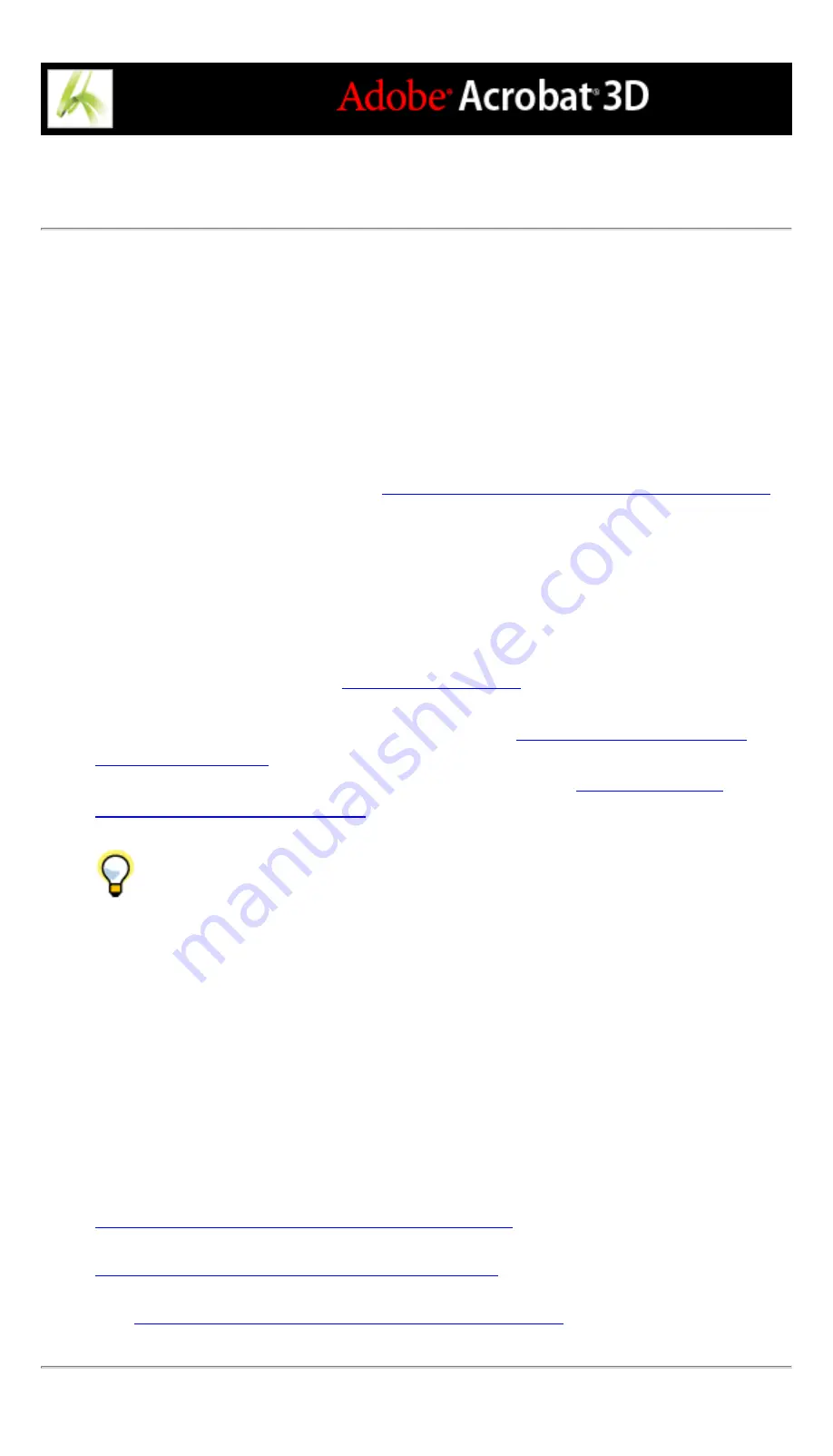
Preparing documents for indexing
Begin by creating a folder to contain the Adobe PDF files you want to index. When you
run the Catalog feature, it generates the index definition file (which has a .pdx extension)
and a support folder that is nested in the folder with the documents. The support folder
contains files that are generated automatically during the indexing process. The support
folder has the same name as the .pdx file.
If you move or delete a document from its folder, the document is still included in the
search, but when you try to open it, a message may notify you that the document cannot
be found. If you add, move, or delete a document from an indexed folder, make sure that
you rebuild or update the index. (See
Updating, rebuilding, and purging existing indexes
To prepare documents for indexing:
1. Move or copy all the Adobe PDF documents you want to index into a new folder.
Note: The structure may include subfolders with files that you don't want indexed. You
can exclude the entire contents of those subfolders from the indexing process--it is not
necessary to remove them. (See
.)
2. Rename the Adobe PDF documents, if necessary. (See
3. Add information to the document properties for each file. (See
information to document properties
.)
You can place Readme files that describe the index in the same folders with the
indexes. Or, you can place the Readme files in a central location so that users can easily
find descriptions for all indexes without having to know where the indexes themselves are
located.
The following guidelines are important, recommended practices for indexing:
●
Make sure that your documents are complete in content and electronic features, such as
links, bookmarks, and form fields, before you use the Catalog feature to index them.
●
Consider creating a separate Adobe PDF file for each chapter or section of a long
document. When you separate a document into parts, search performance improves and
you get results faster.
●
Add appropriate information in the document properties for the documents. This makes
the search faster. You can also create information files that users may find helpful. (See
Adding searchable information to document properties
.)
●
Name your documents and indexes correctly for the platforms users may use. (See
Guidelines for cross-platform indexing compatibility
.)
●
If the files to be indexed include scanned documents, make sure that the text is searchable.
(See
Converting image-only scanned pages to searchable text
.)
Summary of Contents for ACROBAT 3D
Page 1: ......
Page 37: ...What s New in Adobe Acrobat 3D New features ...
Page 95: ...Finding Adobe PDF Files Using Organizer Using the Organizer window ...
Page 184: ...FORMS About Adobe PDF forms Setting Forms preferences ...
Page 241: ...Collecting Data from Submitted Forms Collecting form data by email ...
Page 316: ...SECURITY About security Viewing the security settings of an open Adobe PDF document ...
Page 423: ......
Page 508: ...Optimizing Adobe PDF Documents Using PDF Optimizer ...
Page 571: ...SEARCH AND INDEX About searching Adobe PDF documents ...
Page 602: ...PRINT PRODUCTION About print production in Acrobat ...
Page 729: ...SPECIAL FEATURES About document metadata About JavaScript in Acrobat About Digital Editions ...
Page 738: ...Working with JavaScript Working with JavaScript in Acrobat ...
Page 762: ...ADOBE VERSION CUE About Adobe Version Cue Getting help Key features of Adobe Version Cue ...
Page 809: ...Tutorial Version Cue Getting started with Version Cue ...
Page 821: ...Legal Notices Copyright ...






























