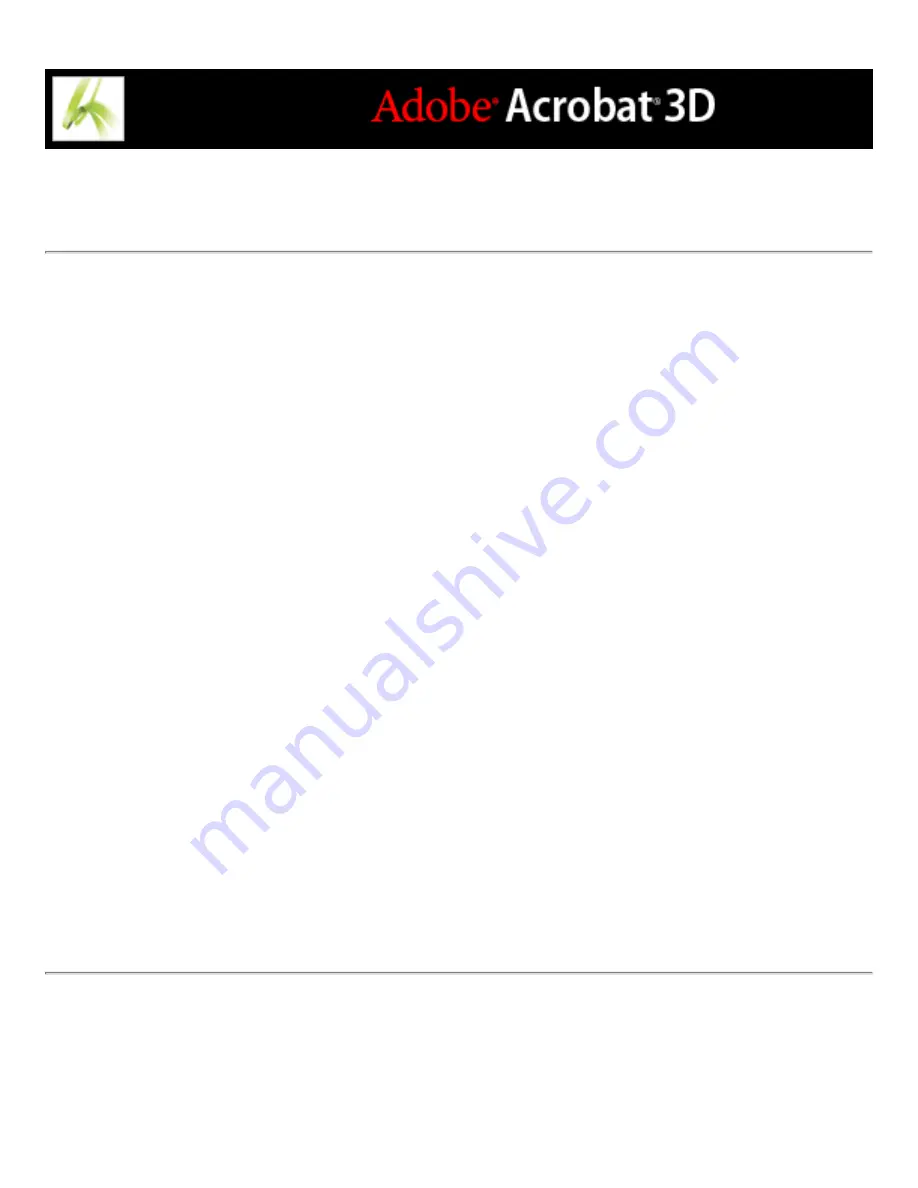
Converting image-only scanned pages to searchable text
If you did not apply OCR when you scanned the paper document, you can apply it
afterward using the Recognize Text Using OCR command. OCR software enables you to
search, correct, and copy the text in a scanned Adobe PDF file. You can convert the pages
in one of three file formats: Formatted Text and Graphics, Searchable Image (Exact), and
Searchable Image (Compact). All formats apply OCR and font and page recognition to the
text images and convert them to normal text. The searchable image file types have a
bitmap image of the pages in the foreground and the converted text on an invisible layer
beneath.
You can use the Recognize Text Using OCR command on pages that were scanned or
imported at 144 ppi and higher.
To convert scanned pages to searchable text:
1. Open the file you want to convert, and choose Document > Recognize Text Using OCR >
Start.
2. Specify the pages to be converted.
3. Under Settings, click the Edit button if you want to change the primary OCR language, the
PDF output style, or the image downsampling. For PDF Output Style, choose Searchable
Image (Exact) to keep the original image in the foreground and place searchable text
behind the image. Choose Searchable Image (Compact) to apply compression to the
foreground image to reduce file size but also reduce image quality. Choose Formatted
Text & Graphics to reconstruct the original page using recognized text, fonts, pictures,
and other graphic elements.
4. In the Recognize Text dialog box, click OK.
Summary of Contents for ACROBAT 3D
Page 1: ......
Page 37: ...What s New in Adobe Acrobat 3D New features ...
Page 95: ...Finding Adobe PDF Files Using Organizer Using the Organizer window ...
Page 184: ...FORMS About Adobe PDF forms Setting Forms preferences ...
Page 241: ...Collecting Data from Submitted Forms Collecting form data by email ...
Page 316: ...SECURITY About security Viewing the security settings of an open Adobe PDF document ...
Page 423: ......
Page 508: ...Optimizing Adobe PDF Documents Using PDF Optimizer ...
Page 571: ...SEARCH AND INDEX About searching Adobe PDF documents ...
Page 602: ...PRINT PRODUCTION About print production in Acrobat ...
Page 729: ...SPECIAL FEATURES About document metadata About JavaScript in Acrobat About Digital Editions ...
Page 738: ...Working with JavaScript Working with JavaScript in Acrobat ...
Page 762: ...ADOBE VERSION CUE About Adobe Version Cue Getting help Key features of Adobe Version Cue ...
Page 809: ...Tutorial Version Cue Getting started with Version Cue ...
Page 821: ...Legal Notices Copyright ...






























