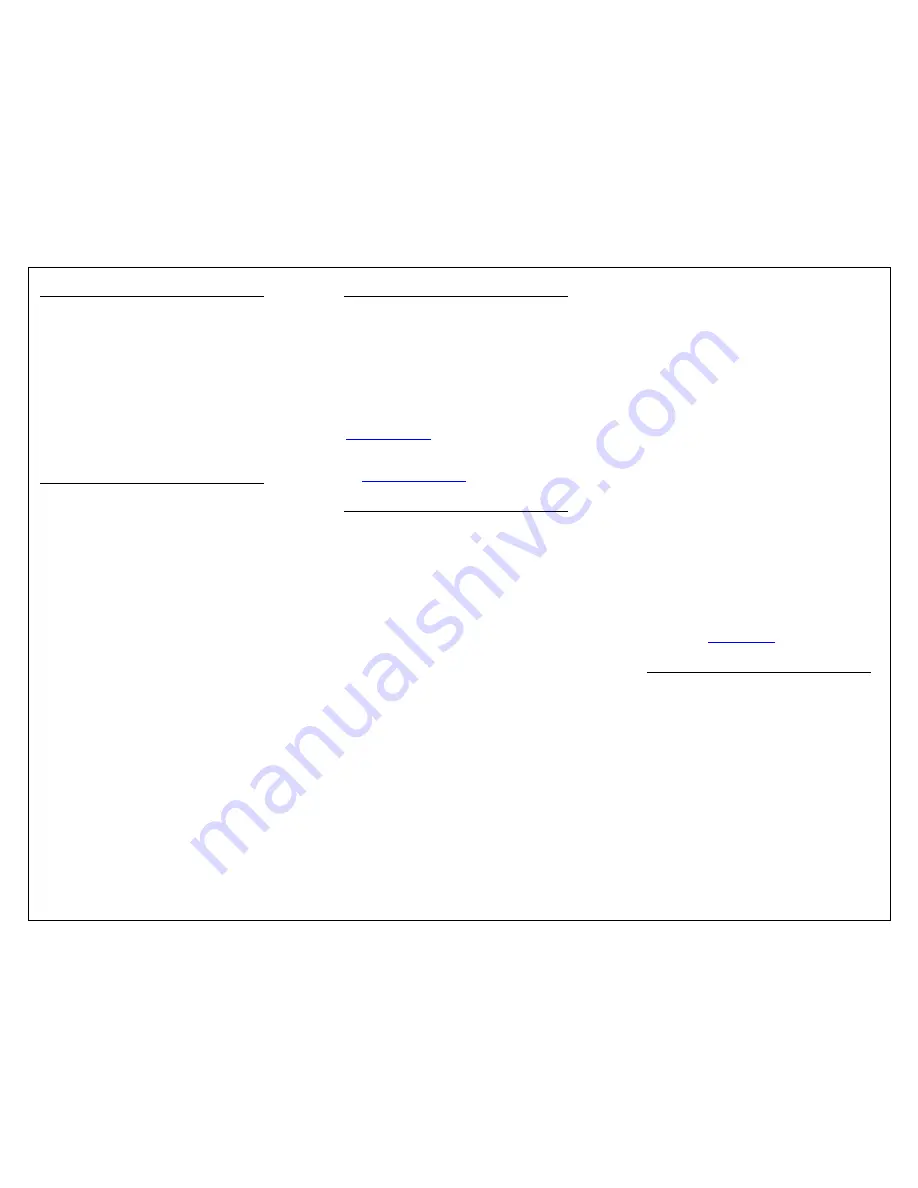
INTRODUCTION
Congratulations on your purchase of an
Adesso Tru-Form
®
Ergonomic Keyboard with
integrated Glidepoint
®
Touch Pad. This full-
featured keyboard is designed to operate
with your IBM or compatible computer
system. The contoured ergonomic design
helps increase productivity while the
integrated touchpad saves time and valuable
desk space.
FEATURES
•
Glidepoint
®
Touch Pad Centrally positioned for
added convenience.
•
Ergonomic, contoured split-key design gently
places your hands, wrists and arms in a more
comfortable typing position.
•
Includes scrolling feature integrated within the
touchpad for scrolling up/down and left/right for
faster browsing.
•
Extra-deep wrist support allows you to support
your hands and wrists, when typing or at rest.
•
High Quality membrane key switches provide the
natural feel typists prefer.
•
Dual CONTROL, ALT and space bars provide left
or right hand convenience.
•
Laser printed key caps for lifetime wear.
•
12 Function Keys, Num-Lock, Caps Lock and
Scroll Lock LED indicators.
•
FCC Class B and CE approved.
•
Windows Keys included: Power, Wake, Sleep.
NOTES
Caps Lock, Num Lock and Scroll Lock keys
will not lock in down position; they are
software driven. The LED indicator lights will
only come on when the software being used
supports Caps Lock, Num-Lock and or Scroll
Lock.
If you need to install this keyboard on a USB
port, see our PS/2 to USB adapter at:
www.adesso.com
For technical support, please send an e-mail
to:
SETUP & INSTALLATION
•
Make sure that your computer is turned OFF
before installing this keyboard or any other
hardware device.
•
Plug the long end keyboard cord (Purple) in the
PS/2 keyboard port on the back of your
computer. (DO NOT FORCE)
•
Plug the short end of the touch pad cord (Green)
into an available PS/2 port on the back of your
computer. (This touch pad will NOT work with a
serial adapter, PS/2 only)
•
Turn the computer ON. You should be ready to go.
•
The touch pad should function as the standard PS/2
mouse driver. Upon startup when the new
hardware is detected, these drivers should be
automatically selected. If you have problems, first
remove any other drivers that may be installed from
a previous pointing device.
Touch Pad Operation:
•
Gently glide your finger across the touch pad
surface to move the cursor.
•
Single click or tap on the touch pad to select or
execute an action.
•
Double-click or tap on the touch pad quickly to
select or open a program.
•
The bottom button functions like the left mouse
button and the top button as the right mouse
button.
•
Depress the bottom button and move the cursor to
select an object, highlight or move item to a
different location.
•
Depending on you version of Windows®, you may
be able to adjust the sensitivity of the touch pad in
the Control Panel.
Additional touch pad features may be obtained by
installing special software which is available on our
web-site:
www.adesso.com
.
IMPORTANT NOTICE
The Tru-Form is designed to significantly
reduce fatigue in the hand, wrist and arm
muscles by allowing them to function in a
more “natural” position. This position may
feel different at first.
Through extensive after-market research
and in-depth focus group sessions, we
have learned that most people adapt to an
ergonomic keyboard within the first few
days of use. It may require a longer
period of time to adjust for others. Please
allow a sufficient amount of time to be
accumulated. You will find the time you
invest will pay you back many times over
in ease of use and comfort.


