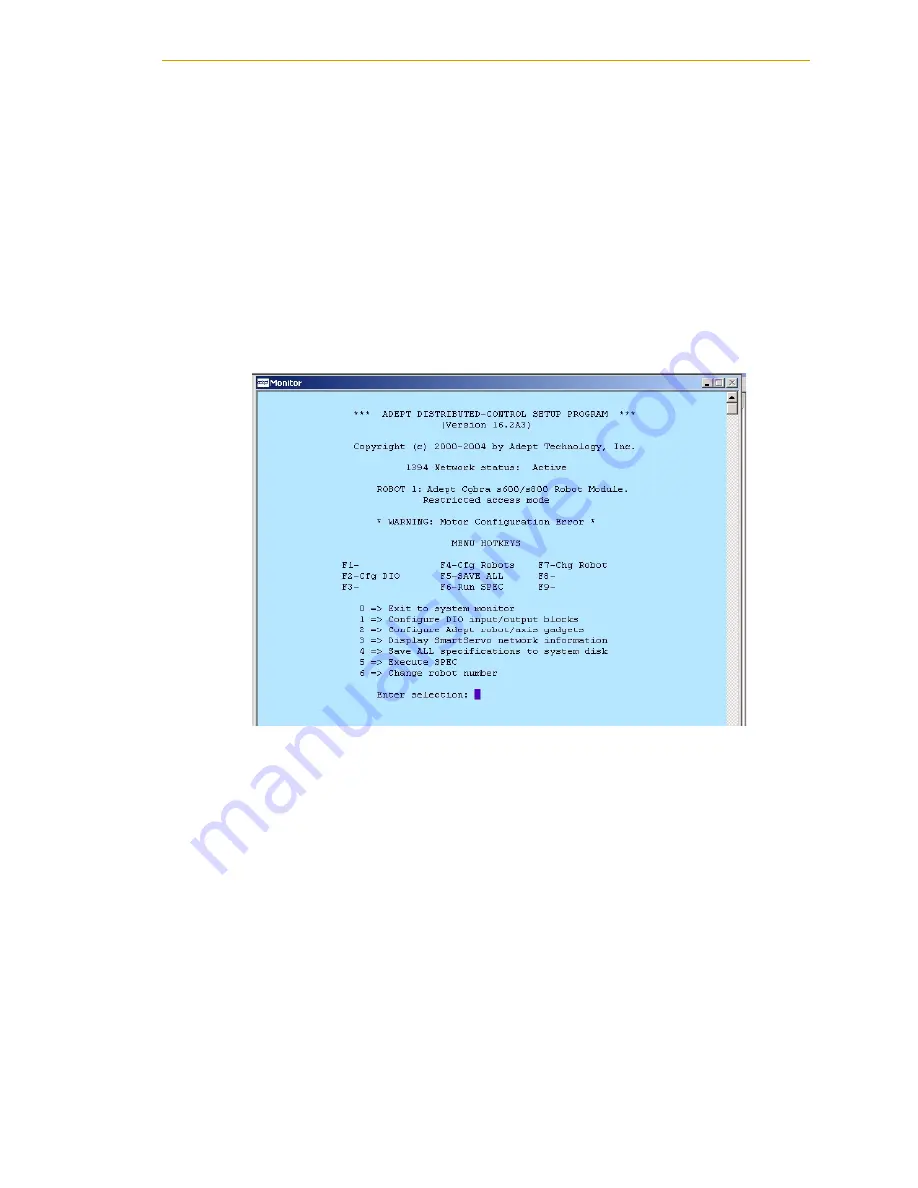
Adept Technology, Inc.
Dual Adept Cobra Robot Configuation Procedure, Rev A
9
4.0
Configuring SmartServo Nodes with DC_SETUP
Use the DC_SETUP utility to configure each robot as a unique node on the SmartServo
network.
1. Load the DC_SETUP utility by typing the following command at the V+ monitor prompt:
load \util\dc_setup
2. Execute the DC_SETUP utility by typing the following command at the V+ monitor
prompt:
exe 1 a.dc_setup
The main DC_SETUP menu appears, as shown in the figure below.
Figure 11. DC_SETUP Main Menu
3. In DC_SETUP, select option 2 “Configure Adept robot/axis gadgets.” Follow the
instructions on the screen. After several screens, you will see a screen similar to the
figure below.
NOTE:
If the Adept Cobra s600/s800/s800 Inverted robots were shipped
from the factory configured as single robot systems, both robots will be
configured as Robot 1. As this stage, you must hit the SPACE bar to cycle
through each robot to remove the Robot 1 configuration before you
continue. If you do not visit each servo node, there will be no servo nodes
presented to you later in the procedure when you will configure Robot 2.












