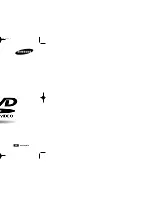Summary of Contents for AREC AM-600
Page 11: ...10 Accessories in Box D1 D3 D K D2 K2 K1 T T1 T1 T1 T1 2 3 pages ...
Page 14: ...Connection Diagram 13 ...
Page 24: ...23 Function Check For Room X only please repeat all steps for Room Y ...
Page 39: ...38 Interactive Function Check ...
Page 40: ...39 Room X Room Y AX AY Networking Interactive Networking 1 7 steps ...
Page 47: ...46 Appendix ...
Page 50: ...Default Layout Setting 49 K Change layout cycling ...
Page 51: ......