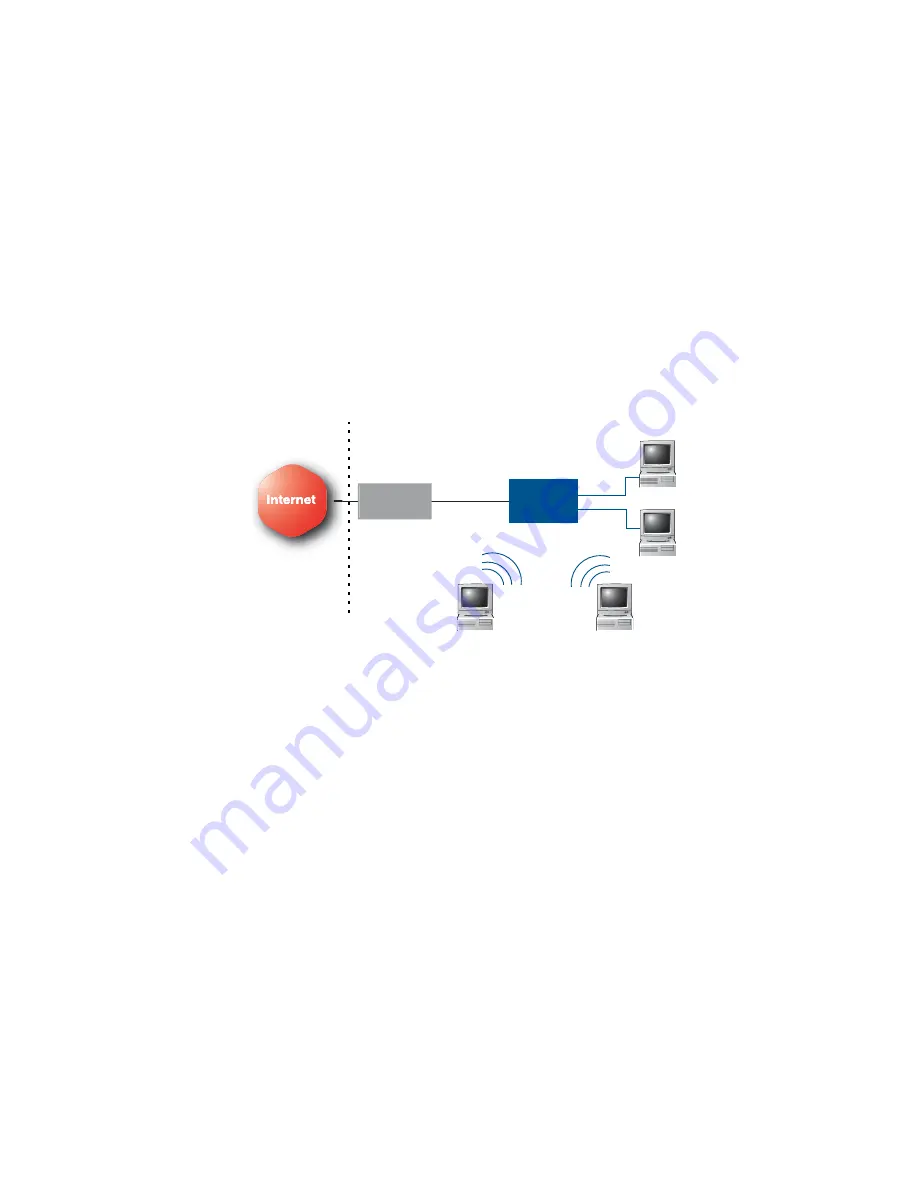
4
Getting to Know Your Wireless Router
How Your Wireless Router Fits In
(This section provides a very brief, general overview of how your
Wireless Router fits within a network. There are many books and
Web sites dedicated to this topic that can provide a more
comprehensive explanation, if you require one.)
With your Adaptec Ultra Wireless Router, you can connect a group
of computers on a LAN and/or a WLAN to each other and to a
Wide Area Network (WAN), which is typically the Internet.
Your Wireless Router connects wired and wireless stations on a
single network, lets you share one Internet connection among
multiple network computer stations, and provides extra protection
for your data by helping to prevent outsiders from accessing your
network.
See
Changing the Setup of Your WLAN
Wireless Router’s features.
Wireless
AP Router
Broadband
Modem
Ethernet
Connection
Desktop or laptop network stations on a WLAN
Desktop or laptop
stations on a LAN.
LAN/WLAN
WAN












































