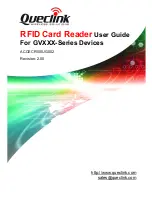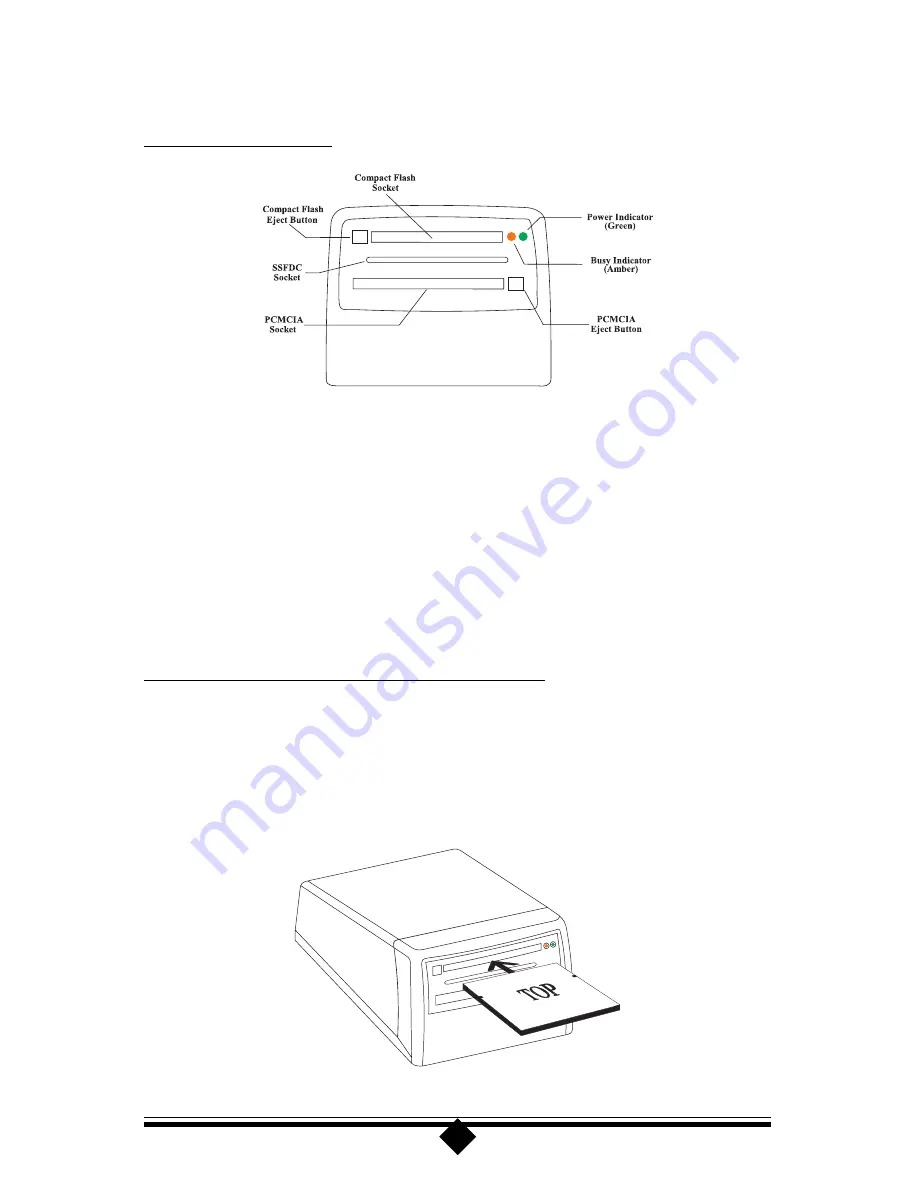
13
Using the CameraConnect Pro
Front Panel Functions
Figure 4: Front Panel Arrangement
Figure 4 shows the front panel layout of the CameraConnect Pro. There are two
indicator LEDs, three slots, and two eject buttons.
The indicator lights display the power-on and device-busy states of the reader. The
green LED indicates that the unit has power and is ready to function. The amber
LED shows that data is being read from or written to the device. If the unit is prop-
erly connected, the green light should always be on. The busy or amber LED light is
on only when the device is accessing a card placed in the CameraConnect Pro.
Inserting Devices into the CameraConnect Pro
The upper slot is designed to accept CompactFlash Association-compliant flash cards.
These storage devices are primarily used in digital cameras and Personal Digital As-
sistants (PDAs). Figure 5 illustrates the proper method of inserting these devices
into the upper slot. Remember to push the card completely into the slot so that the
CameraConnect Pro’s ejector button comes out.
Figure 5: Inserting a Compact Flash Card
Summary of Contents for CameraConnect Pro
Page 1: ...Parallel Port Flash Card Reader User s Manual ...
Page 30: ...30 ...
Page 31: ...31 ...
Page 32: ...32 ...
Page 33: ...33 ...