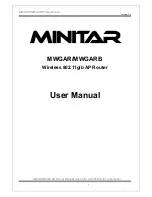C
3
0
00
A Wi-Fi Router
FCC Part 68
User Manual Information
This equipment complies with Part 68 of the FCC rules. Located on the equip-
ment is a label that contains, among other information, the ACTA registration
number and ringer equivalence number (REN.) If requested, this information must
be provided to the telephone company.
The REN is used to determine the quantity of devices which may be connected to
the telephone line. Excessive REN’s on the telephone line may result in the devices
not ringing in response to an incoming call. In most, but not all areas, the sum of
the REN’s should not exceed five (5.0). To be certain of the number of devices that
may be connected to the line, as determined by the total REN’s contact the tele-
phone company to determine the maximum REN for the calling area.
This equipment cannot be used on the telephone company-provided coin service.
Connection to Party Line Service is subject to State Tariffs.
If this equipment causes harm to the telephone network, the telephone com-
pany will notify you in advance that temporary discontinuance of service may be
required. If advance notice isn’t practical, the telephone company will notify the
customer as soon as possible. Also, you will be advised of your right the file a
complaint with the FCC if you believe it is necessary.
The telephone company may make changes in its facilities, equipment, operations,
or procedures that could affect the operation of the equipment. If this happens, the
telephone company will provide advance notice in order for you to make the nec-
essary modifications in order to maintain uninterrupted service.
If trouble is experienced with this equipment, please contact:
Company Name:
Address:
TEL:
FAX:
Actiontec Electronics, Inc.
3301 Olcott St.,
S
anta Clara
, CA 9
5
05
4
(408)
752-7700
(408)
541-9003
If the trouble is causing harm to the telephone network, the telephone company
may request you to remove the equipment from the network until the problem is
resolved.
This equipment uses the following USOC jacks: RJ14
It is recommended that the customer install an AC surge arrester in the AC outlet
to which this device is connected. This is to avoid damaging the equipment caused
by local lightening strikes and other electrical surges.