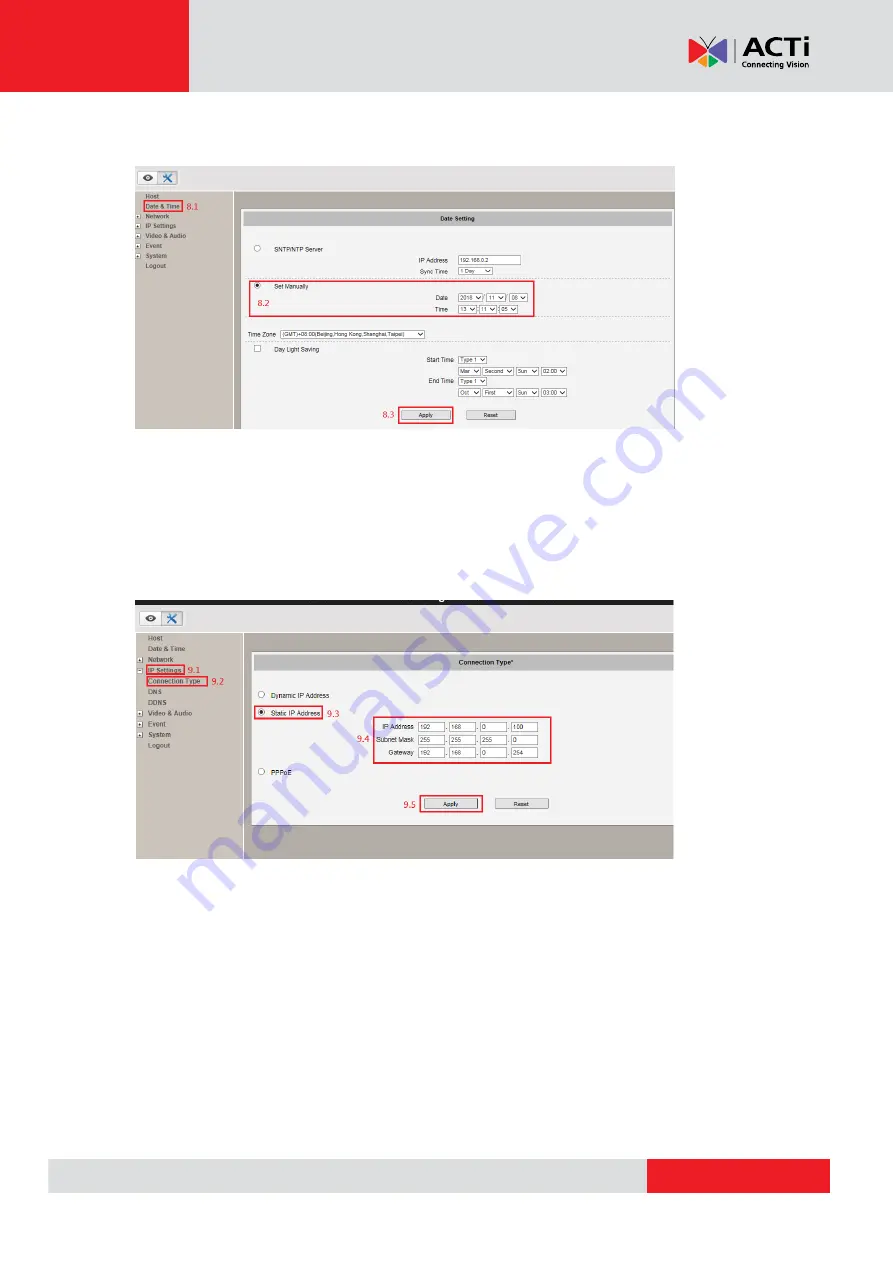
www.acti.com
CONFIGURATION GUIDE
4
8. Adjust the camera to the correct time according to the figure below.
8.1
Click “Date & Time”
8.2. Click “Set Manually” and then adjust the time
8.3 Click “Apply” to save.
9. Please set the network parameters according to the following figure.
9.1.
Click “IP Setting”
9.2. Click “Connection Type”
9.3. Click “Static IP Address”
9.4. Configure the related IP parameters
9.5. Click “Apply” to save the settings.



































