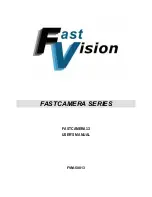Installation Guide
Waterproof Solution with Conduit
This section describes the procedures to waterproof the cabling connections using the bundled
conduit gland and flexible conduit. This is the recommended solution if an exterior-grade Ethernet
cable is not available or when other cables, such as power adapter, DI/DO devices, etc., will be
connected to the camera.
1.
Prepare the following materials for waterproof installation:
Conduit Gland
(included in the camera package)
Flexible Conduit
1/2" Trade size
(not included in the package)
For use with 1/2” flexible conduit
Network Cable
CAT 5 or CAT 6
(not included in the package)