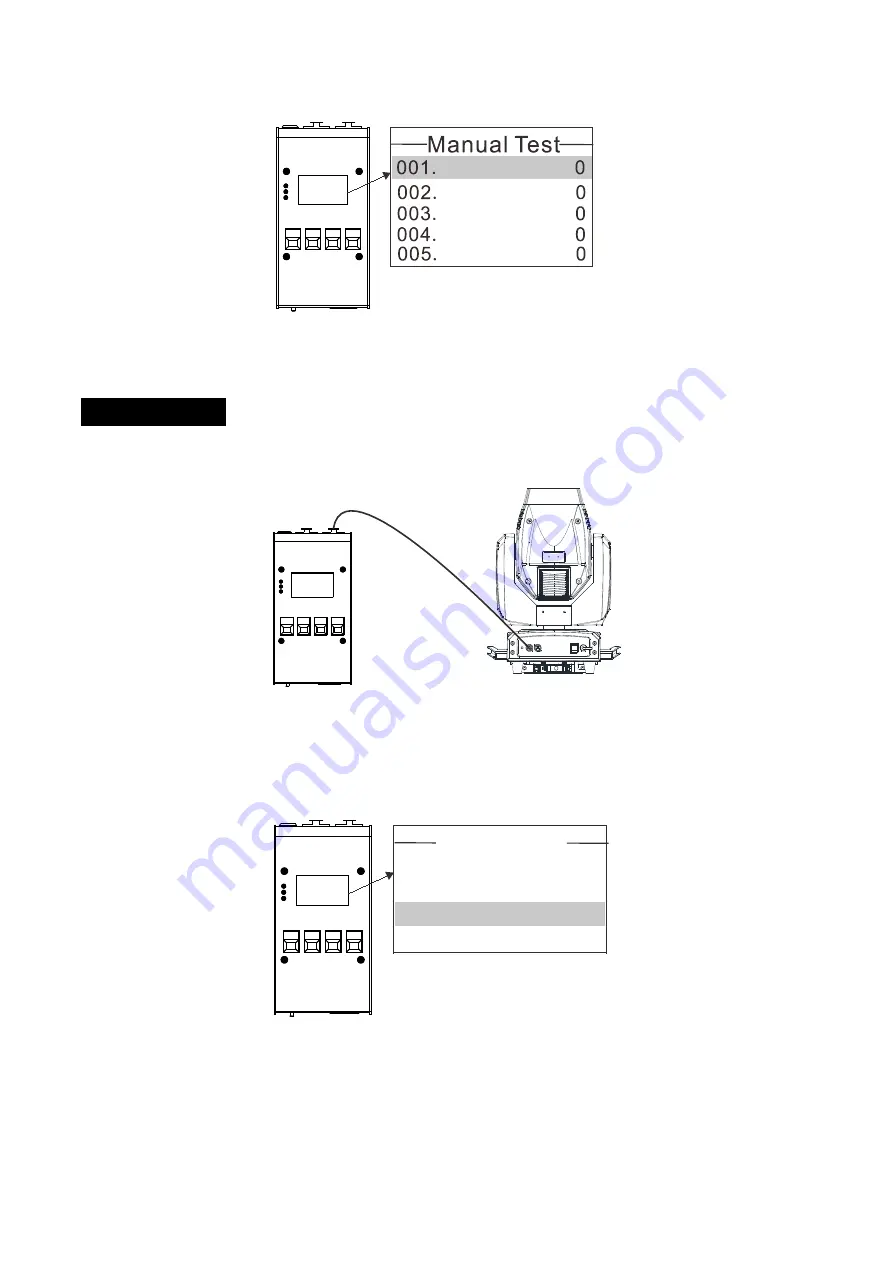
Figure 3
4.4 DMX View
1.
Connect the unit to the fixture, switch on the unit (Figure 1).
Figure 1
2.
Press the
MENU
button and the
Main Menu
will be shown on the display (Figure 2), use the
UP
and
DOWN
button to select the
DMX View.
Press the
ENTER
button to confirm.
MainMenu
DMX Test
Firmware Upgrade
DMX View
Fixture Information
Figure 2
3.
The current mode will be shown on the display (Figure 3), Press the
ENTER
button to view the
DMX channel value (Figure 4).
7E
Summary of Contents for Uploader II
Page 1: ......
Page 11: ...10E ...












