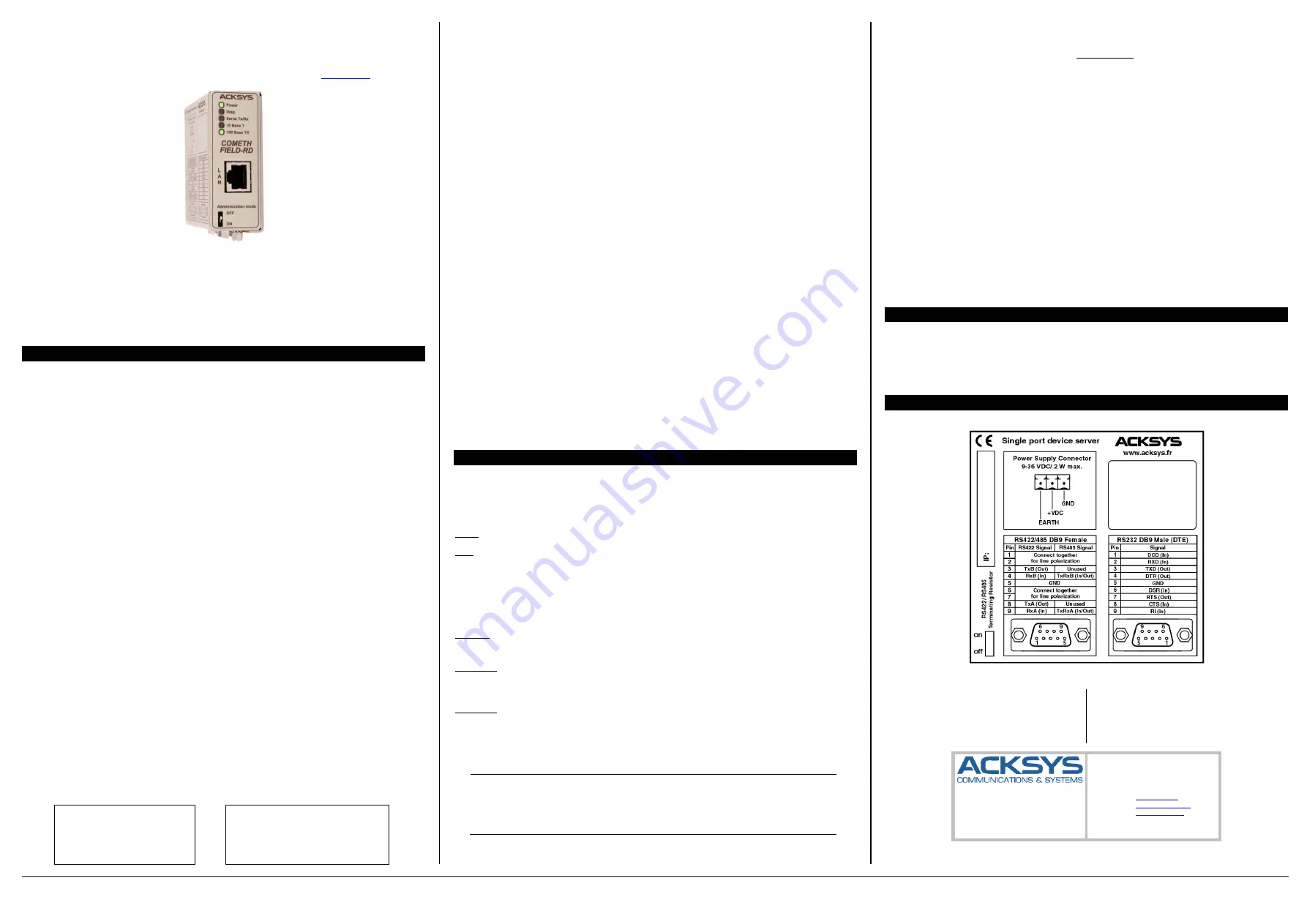
DTFRUS009 rev. A.11, 19 Avril 2017 - Copyright © 2017 par ACKSYS.
Loi du 11 Mars 1957, tout ou partie du présent document ne pourra être reproduit sans le consentement préalable de ACKSYS, ZA Val Joyeux, 10 rue des Entrepreneurs, 78450 VILLEPREUX.
Avertissement.
Ce document n’est pas contractuel. ACKSYS ne garantie en aucune façon le contenu du présent document et dégage son entière responsabilité quant à la rentabilité et à la conformité du matériel aux besoins de l’utilisateur. ACKSYS ne pourra en aucun cas être tenu pour responsable des erreurs éventuellement continues dans ce document, ni des dommages quelle qu’en soit leur importance, du fait de la
fourniture, du fonctionnement ou de l’utilisation du matériel. ACKSYS se réserve le droit de réviser périodiquement ce document, ou d’en changer le contenu, sans aucune obligation pour ACKSYS d’en aviser qui que ce soit.
COMETH-FIELD-RD_V2
GUIDE DE DÉMARRAGE
Consultez les documentations détaillées sur le site web
Convertisseur RS232 ou RS422/RS485 vers Ethernet 10/100 Base T
Boîtier métallique avec fixation Rail Din, indice de protection IP30
Température de fonctionnement – 40°C à + 80°C
Isolation Ligne RS / Ethernet 1500 Veff
Sélection modes RS232/RS422/RS485 par logiciel
Support protocoles Modbus/TCP, Modbus/RTU et Modbus/ASCII
Alimentation externe 9 à 36 VDC (2 W max)
CONFIGURATION & INSTALLATION
Attention, cette documentation s’applique uniquement au COMETH-FIELD-RD V2. Les évolutions par rapport à la V1 sont :
Une interface Ethernet 10/100 Base T au lieu de 10 Base T, 1 switch au lieu d’un cavalier pour la résistance de terminaison de ligne en
mode RS422/485.
1.
Déterminez l’application dont vous aurez besoin
Selon les versions du produit, plusieurs applications peuvent être chargées dans la mémoire FLASH mais une seule à la fois peut être
activée. Il est donc très important de choisir avec attention celle dont vous aurez besoin.
-
“SERVERCOM”
: Emulation de port de COM avec extension RFC2217, Application raw TCP socket, client compatible Telnet.
-
“MODBUS”
:
Passerelle MODBUS TCP
-
“TCPCLIENT”
: Mode tunnel TCP entre deux produits, ou connexion TCP à la demande vers une application serveur
-
“MULTIPOINT”
: Mode UDP multipoint entre plusieurs produits, application raw UDP socket
-
“DOWNLOAD”
: Il s’agit d’un logiciel de téléchargement permettant la mise à jour, l'effacement d’une application existante ou l’ajout
d’une nouvelle application.
A la livraison, l’application activée par défaut est SERVERCOM.
2.
Déterminez les paramètres de votre application
•
Format des données série, vitesse de transmission
•
Gestion des signaux de contrôle
•
...
3.
Rassemblez les caractéristiques de votre réseau
Vous aurez besoin d’avoir à portée de main quelques informations concernant votre réseau :
•
Adresse IP du produit (voir ci-dessous)
•
Masque de sous réseau « netmask » (voir ci-dessous)
•
Adresse de la passerelle (Si il y a lieu)
Adresse IP du produit
: Si vous n'utilisez pas DHCP, vous devez affecter une adresse IP au produit. Vous ne
POUVEZ PAS
en choisir
une au hasard mais le choix doit être déterminé par les éléments suivants :
•
La partie réseau de l’adresse IP doit être identique à celle des autres équipements branchés sur le même réseau Ethernet,
•
La partie hôte de l’adresse IP doit être différente de celle de tous les équipements raccordés sur le même réseau (attention aux
imprimantes, routeurs et passerelles),
•
La partie hôte de l’adresse IP ne doit pas être une des valeurs réservées 0 ou 255.
MASQUE DE SOUS RESEAU « NETMASK »
: si aucun masque de sous réseau n’est défini, il peut être déduit à partir de l’adresse IP :
considérons l’adresse IP X.Y.Z.T, si X
≤127, alors le masque de sous réseau sera 255.0.0.0. Si X≥128 et X≤191, alors le masque de sous
réseau sera 255. 255.0.0. Dans les autres cas, le masque de sous réseau sera 255. 255. 255.0. En cas de doute, consultez
l’administrateur de votre réseau.
4.
Connectez l’alimentation
Brancher l’alimentation sur le connecteur Phoenix comme indiqué sur la sérigraphie au dos du boîtier. Le produit n’a pas de bouton
Marche/Arrêt, il démarre automatiquement dès raccordement de l’alimentation.
5.
Accès au mode d’administration via le port Série
Poussez l’interrupteur « Adm » en position
ON
. Le voyant rouge (DIAG) devrait clignoter deux fois par seconde. Si ce n’est pas le cas,
poussez l’interrupteur dans l’autre position et réessayez.
Raccordez le produit au port de COM d’un PC à l’aide du câble croisé fourni.
Cette étape permet d’accéder au menu de configuration de l’adresse IP du produit. Nous décrivons ici comment le faire à partir d’un PC
équipé de Windows
TM
.
D’autres terminaux (console ANSI...) ou logiciels d’exploitation (Linux...) peuvent être utilisés
.
Démarrez Hyperterminal
Sélectionnez une connexion directe à COMx (où COMx désigne le port de COM sur lequel est raccordé le produit). Sélectionner les
valeurs suivantes : 2400 bps, 8 bits, aucune parité, 1 bit d’arrêt, contrôle de flux matériel ou aucun.
Hyperterminal affiche un écran blanc : appuyer sur « ENTREE » pour afficher l’invite de commande d’administration. (“root>”)
ACCESSOIRES INCLUS
Connecteur PHOENIX 3 points à visser
Câble croisé SUBD-9F / SUBD-9F
CONFIGURATION DU CABLE CROISE
1 --------- 4
7 ---------- 8
2 --------- 3
8 ---------- 7
3 --------- 2
9 ---------- 9
4 --------- 1
blindé ---------- blindé
5 --------- 5
6.
Configuration de l’adresse IP
Si vous souhaitez utiliser DHCP, veuillez vous référer à la documentation « DTUS036 (COMETH-FIELD-RD user manual) ». L’adresse
MAC figure sur l’étiquette collée au produit. Dans le cas contraire, vous devez maintenant taper les commandes suivantes pour initialiser
le produit (vous ne devez taper que le texte en caractère gras).
Dans les lignes suivantes, remplacez XXX.YYY.ZZZ.TTT par l’adresse IP et le masque de sous réseau « netmask » que vous avez
choisis pour le produit :
root>
set net ip XXX.YYY.ZZZ.TTT
root>
set net mask XXX.YYY.ZZZ.TTT
La ligne suivante est requise uniquement si vous utilisez une passerelle Ethernet :
root>
set net gateway XXX.YYY.ZZZ.TTT
Avant de quitter la configuration, sauvegardez les modifications et appliquez-les :
root>
save
root>
reset
7.
Installation définitive du produit
Vous pouvez déconnecter le produit du PC d’administration et
pousser l’interrupteur dans l’autre position
(OFF : produit en mode
exploitation).
Pour réaliser le câblage définitif, reportez-vous à la section description des connecteurs du produit et de votre équipement.
Raccordez un câble Ethernet RJ45 entre votre HUB et le produit. Si le câble est correctement inséré et câblé des 2 côtés, le voyant 10
Base T ou 100 Base Tx doit s’allumer sur le produit (sur le HUB également si il a un voyant LINK).
8.
Configuration supplémentaire
Vous pouvez compléter la configuration de votre produit en choisissant parmi les méthodes suivantes :
1. Par le port série avec Hyperterminal (voir guide de l’utilisateur du produit et du firmware).
2. Par Telnet à travers le réseau (voir guide de l’utilisateur du produit et du firmware).
3. Il existait une méthode permettant de paramétrer le produit depuis un navigateur internet en installant le logiciel
ComethAdministration. Mais ce logiciel n’est plus maintenu et ne fonctionne donc qu’avec d’anciennes versions de
navigateurs.
a. installation du logiciel
Téléchargez depuis internet le logiciel ComethAdministration. Lancez le fichier exécutable qui installera le logiciel et créera un
raccourci sur votre bureau.
b. lancement du logiciel d’administration
Cliquez sur le raccourci pour lancer votre logiciel.
c. administration des paramètres
Pour programmer les paramètres du produit, il est nécessaire d’avoir configuré les paramètres de login, mot de passe et
adresse IP par la liaison série et de disposer d’un navigateur Internet (Internet Explorer ou Firefox, par exemple)
Une fois le logiciel lancé, une fenêtre Internet s’ouvre où vous devez entrer les paramètres de login, mot de passe et adresse IP
afin de vous connecter au produit.
Tous les paramètres sont configurables par cette interface et vous serez guidé par des aides contextuelles et des alertes.
9.
Installation du redirecteur de ports COM VIP pour Windows
Ce chapitre s’applique uniquement aux applications basées sur un port de COM Windows.
ATTENTION
: le logiciel de redirecteur de port COM fonctionne uniquement si l’application activée dans le produit est
«
SERVERCOM »
. Le mode RFC2217 doit être activé ("set serial mode rfc2217“).
Télécharger depuis internet le logiciel VIP. Une fois installé, il permettra de rediriger des ports COM Windows vers le produit.
Avant d’installer le redirecteur, lisez le fichier « release notes.html ». Cliquez sur l’icône VIP sur votre bureau. Arrêtez le service à l’aide
de l’onglet « Configuration » Cliquez sur le bouton « nouveau » dans l’onglet « port virtuel ». Sélectionnez un port dans la liste, puis
entrez l’adresse IP du produit ainsi que le numéro de port TCP (les valeurs par défaut sont
192.168.1.253
et
2300
). Sauvegardez votre
port virtuel et redémarrez le service à l’aide de l’onglet « configuration ».
Vous êtes maintenant prêt à utiliser le produit comme un port de COM. Exécutez votre application en indiquant simplement le nom du
port de COM du produit que vous avez configuré précédemment.
EN CAS DE DYSFONCTIONNEMENT
Vérifiez les points ci-dessous avant d’appeler le support technique. Si toutefois vous devez appeler le support technique, vous devrez au
préalable vous munir des informations concernant la structure de votre réseau, adresses IP des différents équipements, brochage du
connecteur de votre équipement, configuration de votre PC et du système d’exploitation.
Les contrôles doivent être faits dans l’ordre indiqué.
1.
Vérification du matériel
Cinq voyants permettent d’indiquer l’état du produit.
Power :
Ce voyant s’allume lorsque le produit est correctement alimenté.
S’il ne s’allume pas, vérifiez le câblage de l’alimentation.
Diag :
En mode Administration, ce voyant clignote deux fois par seconde continuellement
En mode Exploitation, ce voyant clignote quand une erreur est détectée sur les caractères reçus par l’interface série
asynchrone.
Après mise sous tension : si vous avez configuré l'utilisation de DHCP ce voyant clignote une fois par seconde tant
qu'aucun serveur DHCP n'a répondu. Dans le cas contraire, il reste allumé jusqu’à ce que le produit soit initialisé (moins
d’une seconde)
Si le voyant reste allumé à la mise sous tension, cela signifie que le produit est hors d’usage. Couper l’alimentation quelques
secondes puis refaites un essai.
Si le voyant clignote pour indiquer que le produit est en mode Administration, poussez l’interrupteur dans l’autre position
(OFF).
10 Base T :
Ce voyant est allumé si vous utilisez une liaison en 10 Base T et que le produit est correctement raccordé au réseau Ethernet.
Si le voyant reste éteint, cela signifie que votre câble est défectueux, mal connecté sur le HUB ou sur le produit.
Ce voyant clignote lors de l’envoi et réception de données.
100 Base Tx :
Ce voyant est allumé si vous utilisez une liaison en 100 Base Tx et que le produit est correctement raccordé au réseau
Ethernet.
Si le voyant reste éteint, cela signifie que votre câble est défectueux, mal connecté sur le HUB ou sur le produit.
Ce voyant clignote lors de l’envoi et réception de données.
Serial Tx/Rx :
Ce voyant s’allume lors de l’envoi ou de la réception de données sur l’interface série asynchrone.
Si il reste éteint alors que votre équipement envoie des données, cela signifie que votre câble RS est mal raccordé, ou que les
flux de contrôle de données empêchent la transmission.
Si le voyant reste éteint alors que le produit envoie des données vers votre équipement série, cela signifie que les flux de
contrôle de données empêchent la transmission, ou que le produit ne reçoit pas les trames Ethernet.
Si il reste allumé alors que vous n’envoyez aucune donnée, cela signifie que votre câble RS est mal raccordé, que les
signaux, A & B ou A & B’ sont inversés, que la polarisation de ligne est manquante en RS422 multipoint ou RS485.
En mode RS485 ou RS422 multipoint, la polarisation de ligne est nécessaire afin d’avoir un état stable au repos.
L’absence de polarisation peut empêcher toute communication ou générer de nombreuses erreurs, La polarisation peut
être assurée par le produit en pontant les broches 1 et 2 ainsi que les broches 6 et 7 du connecteur SUBD-9 Femelle.
La résistance de terminaison de ligne en mode RS422/RS485 permet de réduire les réflexions perturbant la réception
dans une longue ligne à haut débit. Elle n’est pas nécessaire si la distance et le débit sont compris dans les limites de
1000m à 9600bps ou 100m à 112kbps. Pour connecter la résistance de terminaison du produit, utilisez le switch situé sur
le côté du boîtier.
2.
Vérification de la topologie du réseau
Vous devez vous assurer que l’adresse IP utilisée par le produit n’est pas affectée à un autre équipement sur votre réseau. Pour cela,
vous pouvez utiliser la commande « ping » à l’adresse IP du produit.
Par défaut, l’adresse du produit est 192.168.1.253. Dans ce cas, mettez hors tension le produit et tapez :
C:\> arp -d 192.168.1.253
C:\> ping 192.168.1.253
Suivant la nature du message retourné, vous pouvez savoir si l’adresse 192.168.1.253 est utilisée sur votre réseau :
-
délai d’attente de la demande dépassé :
l’adresse IP indiquée n’est pas utilisée.
-
réponse de 192.168.1.253
: l’adresse IP indiquée est utilisée par un autre équipement.
Remarque : si vous avez modifié l’adresse IP du produit, faites un « ping » à cette nouvelle adresse.
Rallumez le produit. Il doit maintenant répondre au PING, sinon contrôlez que l’adresse IP choisie est compatible avec les autres
adresses du LAN, et vérifiez le paramètre « gateway » si la communication traverse un routeur.
3.
Vérification de la configuration
Lorsque la commande PING répond correctement, vous pouvez activer l’administration à distance du produit. Connectez-vous au menu
d’administration du produit en tapant :
C:\>
telnet 192.168.1.253
Si la connexion échoue, cela indique qu’un autre TELNET est déjà connecté au produit.
Vous pouvez aussi administrer le produit par le port série asynchrone. Reportez-vous au manuel d’installation.
Une fois connecté en mode Administration, vérifiez les paramètres du port série. Dans l’application SERVERCOM, le numéro de port
TCP par défaut est 2300. Si le mode est « rfc2217 », alors les signaux DTR et RTS doivent être sélectionnés « driven » et les autres
signaux entrants sélectionnés « ignore », les autres paramètres sont sans effet.
4.
Vérification du paramétrage du redirecteur de ports COM VIP (Avec SERVERCOM uniquement)
Dans la fenêtre de configuration de VIP, vous devez voir la liste des ports de COM que vous avez déjà installés. Sélectionnez le port.
Lorsque le port est connecté au produit (votre application a donc ouvert le port de COM) un voyant vert est visible à côté de l’adresse IP.
Si le voyant reste rouge, cela indique que l’adresse ou le port configuré pour le port COM est erroné. Il est aussi possible qu’il y ait un
problème avec les paramètres réseau du PC. Dans ce cas éditez les propriétés du port de com virtuel et utilisez le bouton PING afin de
vérifier que vous pouvez accéder au produit.
DOCUMENTATIONS DETAILLEES
La documentation « guide de l’utilisateur » détaillée du produit est ComethfieldUserGuide (DTUS036).pdf
.
Elle décrit toutes les
fonctionnalités du produit, à l’exception des applications embarquées proprement dites.
L’application SERVERCOM est décrite dans SERVERCOM UserGuide (DTUS043).pdf
L’application MODBUS TCP est décrite dans MODBUS-TCP UserGuide (DTUS041).pdf
L’application TCP CLIENT est décrite dans TCPCLIENT UserGuide (DTUS045).pdf
L’application MULTIPOINT est décrite dans MULTIPOINT UserGuide (DTUS056).pdf
L’application TELECHARGEMENT est décrite dans download firmware user guide(DTUS040).pdf
DESCRIPTION DES CONNECTEURS
Spécifications techniques
Poids du produit : 0.120 kg (0.265 lbs.)
Dimensions : L X l x h : 73.00 x 76.00 x 29.00 mm (2.9 x 3 x 1.15 in)
Température de fonctionnement : – 40°C à + 80°C (–40 à +176 °F)
Alimentation : Externe, 9 à 36 Vdc, 2W
Modes Ethernet : Sélection auto 10/100, auto MDI-X
10, rue des entrepreneurs
ZA Val Joyeux
78450 VILLEPREUX
FRANCE
Tel:
+33 (0)1 30 56 46 46
Fax:
+33 (0)1 30 56 12 95
Web:
Sales :




















