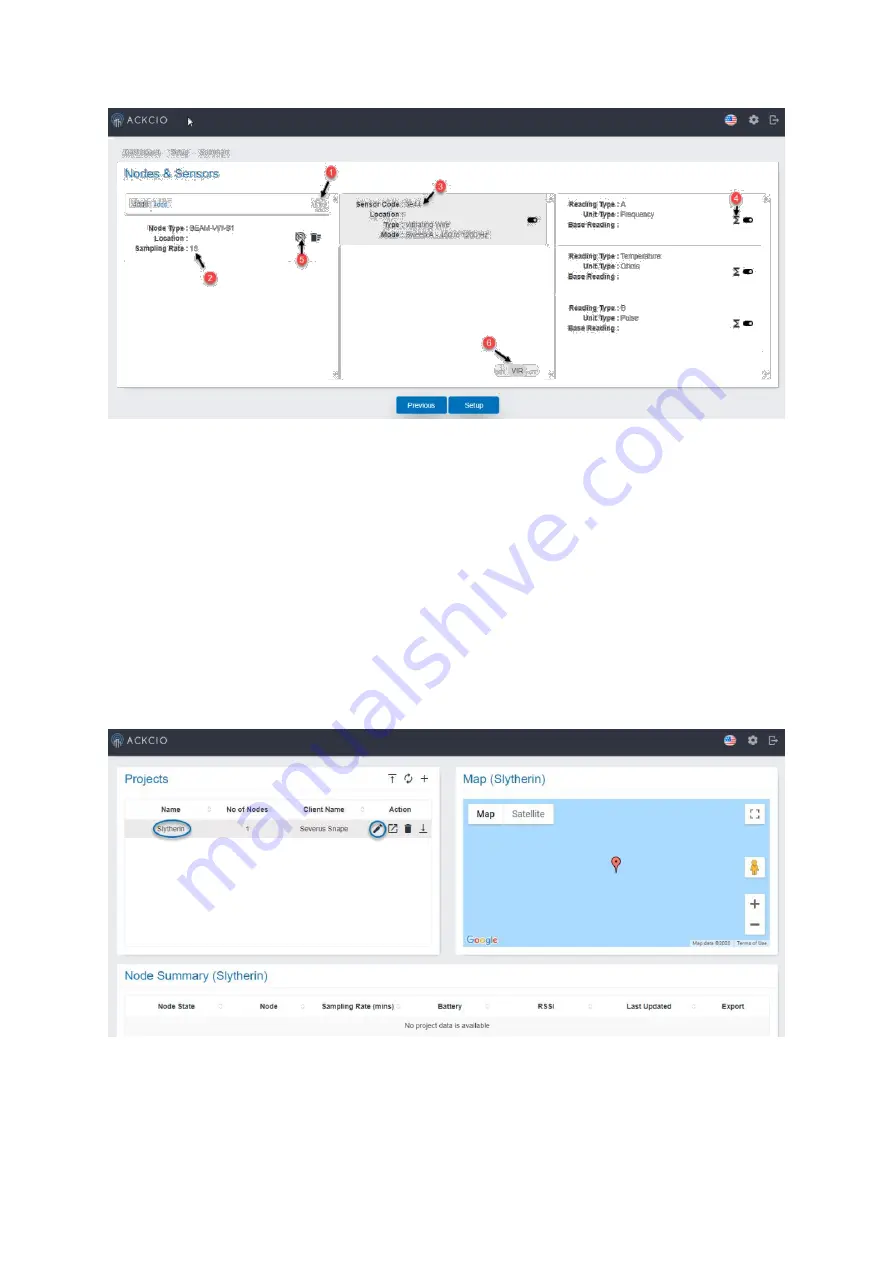
On this screen, you will see all the added Nodes to the project on the left pane.
1.
Click on arrow icon to expand selected Node information.
2.
You can set a preferred “Sampling Rate (in mins)” at this page for your node.
3.
Input the corresponding
Sensor Code, Type and Mode
.
4.
You can set an equation by clicking this icon.
5.
You can enable the wireless mesh, if necessary.
6.
If you wish to add virtual channel, click +. Click the “Setup” button to complete the
Project Creation.
Upon successful project creation, the system will take you to the "
Main"
screen and you will
see newly created project. If you want to edit the project, you can do so by clicking pencil
icon.
Next step
, please refer to respective Node Manuals to commission the nodes.

















