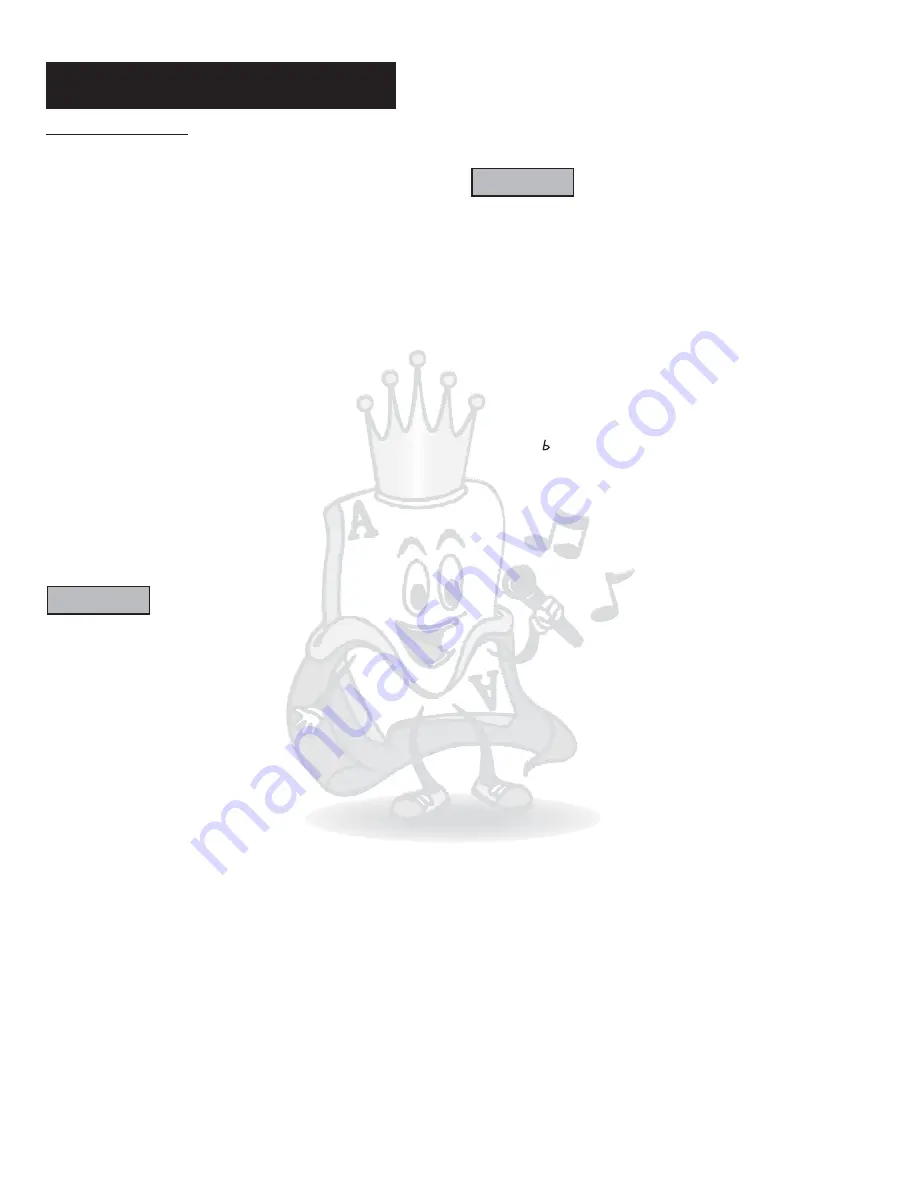
Disc with Menu Feature
When inserting a DVD or VCD disc, a menu may be
displayed before playback. From the menu, you may select
a desired track to be played back.
For DVD Video
ENTER
1.
Use the arrow keys to select the track desired
2.
Press
to play selected track.
For MPEG-4 Video
NUMERIC KEYS 0-9
ENTER
1.
From Smart Navi, use the
to
input the number of the desired file number or use the
arrow keys to navigate through folders and/or files.
2.
to play selected track.
For Video CD
1.
Press the numeric buttons to select a desired track
to play that track.
NOTE
Playback status
DISPLAY
DISPLAY
Press the
button on the remote to view the current
selection number (the title/chapter for DVD or track number
for VCD/Audio CD, time information (the times elapsed, or
time remaining) on the TV screen. To turn off the playback
status, press the
button repeatedly until the status
bar turns off.
To End Playback
Press STOP to end playback.
To Resume Playback
PLAY
On DVDs and VCDs, you can resume playback by
pressing the
button.
To Stop Playback Completely
STOP
PLAY
Press the
button twice. Now when you press the
button,it will begin from the beginning of the disc.
Also, if you eject the disc, the playback completely
stops and ejects the disc.
To Pause Playback
PAUSE
PLAY.
Press the
button to pause the playback. To
resume, press
Basic Operation
*Do NOT insert an unplayable disc
*If a disc takes longer than usual to read or the DISPLAY
WINDOW shows LOAD for an extended period of time,
press EJECT on the remote or from the front of the unit and
check disc for any dirt/fingerprints or defects.
To Advance Or Reverse Playback While Viewing
FAST
FORWARD
FAST BACKWARD
During playback on DVDs and VCDs, press
>> or
<< on the remote
unit. You can select from 2 times, 4 times, 8 times, 20
times the normal playback speed.
NOTE
*During forward or reverse, the sound will be muted.
To Play Video Frame By Frame
,
STEP
While a DVD or VCD is playing or paused press the
button to advance to the next frame. No audio will
be heard while stepping from frame to frame.
To Playback in Slow Motion
No.34, Page5
While a DVD or VCD is playing, press the
button
to play slow forward/backward motion 2 times, 4 times,
8 times the normal playback speed.
SLOW
7
Basic Playback
Loading A Disc
EJECT
1.
Press
to open the disc tray.
2.
Place a disc in the disc tray.
3.
Press
to close the disc tray.
4.
The Disc will play automatically
EJECT
Key Control Function:
No.19,Page4
This function is to modify the key of music to match your
vocal. There are totally 6 different levels. To change the key,
push # or
.
Cue Function:
No.16, Page 4
When playing VCD or CDG disc. Press Cue button, and
there will be a “CUE ON” on the upper left side of the
screen. Player will be automatically pause after one song
finished. To continue playing, press PLAY button.
When “CUE OFF”, all tracks on the disc will be played
sequently without pausing.*Does not work for DVD
Video Output Selecting Function:
No.22, Page 4
This DVD player provides 5 kind of video output methods,
and can be selected by pressing VIDEO button. Every time
the output mode button is pressed, the output mode will be
switched to the next one, and the sequence is:
.Press VIDEO button until the screen displays: “S-VIDEO
output”. This mode is applied to S-video connections, and
the image quality is good.
.Press VIDEO button until the screen displays: “YUV
output”. This mode is applied to YUV connections, and the
image quality is good.
.Press VIDEO button until the screen displays: “TV-RGB
output”. This mode is applied to RGB connections, and the
image quality is acceptable.
.Press VIDEO button until the screen displays: “P-SCAN
YPBPR output”. This mode is applied to SCRAT
connections, and the image quality is better.
.Press VIDEO button until the screen displays: “PC-VGA
output”.
This mode is applied to VGA connections, and in this
mode, the machine can be connected to PC monitor to scan
progressively. In this mode, the image quality is the best.
*For some DVD with CSS copying protection, you will not
able to use PC-VGA mode to play it.
A
B
C
D
E

























