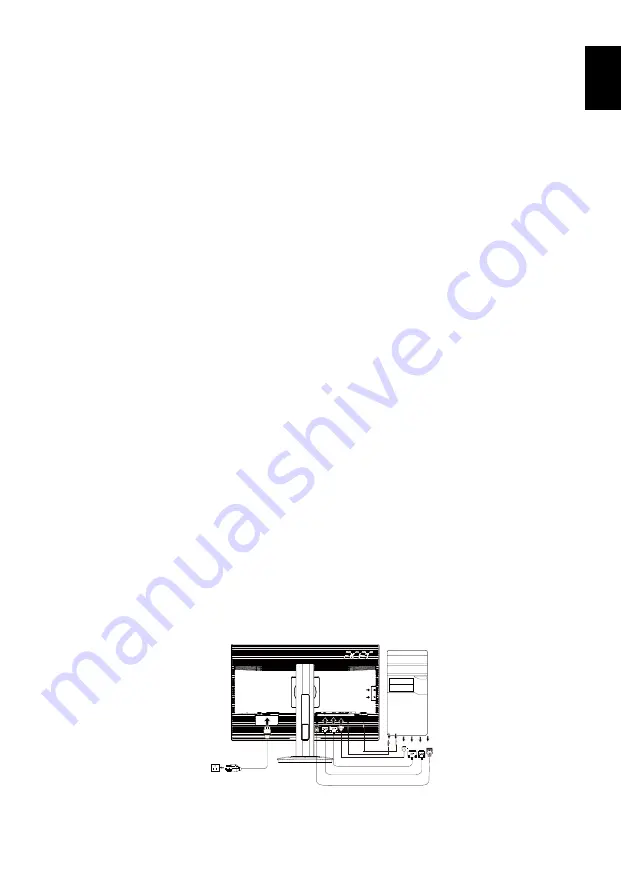
9
Eng
lis
h
Installation
To install the monitor on your host system, please follow the steps below:
Steps
1
Connect the video cable
a
Make sure both the monitor and computer are switched off.
b
c
Connect the digital cable (only for dual-input models).
(1) Make sure both the monitor and computer are switched off.
(2) Connect one end of the 24-pin DVI cable to the back of the
monitor and the other end to the computer's port.
3
Connect the power cord
Connect the power cord to the monitor, then to a properly grounded AC
outlet.
Turn on the monitor and computer
Turn on the monitor first, then the computer. This sequence is very
important.
If the monitor does not function properly, please refer to the
troubleshooting section to diagnose the problem.
d
Connect the digital cable (only for
DP
models).
(1) Make sure both the monitor and computer are switched off.
(2) Connect one end of the 2
0
-pin D
P
cable to the back of the
monitor and the other end to the computer's port.
Optional:Connect the audio input socket(AUDIO IN) of the LCD monitor
and the line-out port on the computer with th
e
audio cable.
4
5
6
Connect
HDMI Cable (Only for HDMI-Input Model)(Optional)
a. Make sure both the monitor and computer are powered-OFF.
b. Connect t
he
HDMI
cable to
computer. Or connect MHL cable
Or connect MHL cable(Only for MHL-Input Model)(Optional)
to the portable device
Connect the USB Cable(Optional)
Connect the USB 3.0 cable to port for fast charge.
Connect the USB 3.0 cable to port.
2
USB
USB
USB3.0 port
-supporting
fast charge
USB3.0 port
2
























