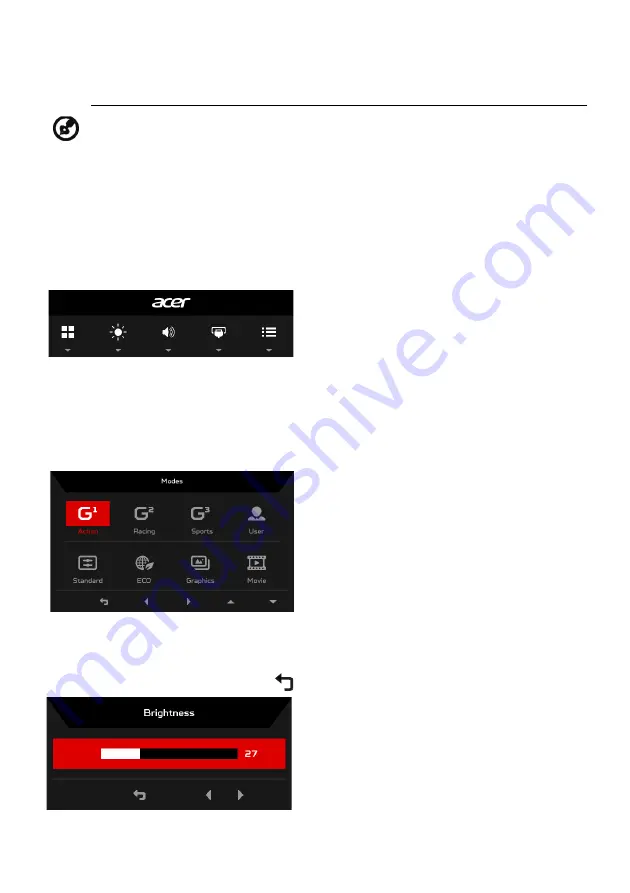
EN-12
Adjusting the OSD settings
The OSD (on-screen display) can be used for adjusting the settings of your LCD
Monitor. Press the MENU key to open the OSD. You can use the OSD to adjust
the picture quality, OSD position and general settings. For advanced settings,
please refer to following page:
Main Page
Turn Mode on or off
Open the Mode control and turn Mode on or off using the adjustment arrows
(OFF/ON), and select which profile to use (Please see the OSD section for more
information).
Adjusting the Brightness setting
Open the Brightness control and select the brightness setting using the
arrows. When you are done, use
to go back one level.
Note: The following content is for general reference only. Actual
product specifications may vary.
1. Mode
2. Brightness
3. Volume
4. Input selection
5. Function menu
Summary of Contents for XF251Q
Page 1: ...Acer LCD Monitor User s Guide ...
Page 32: ...EN 22 ...


























