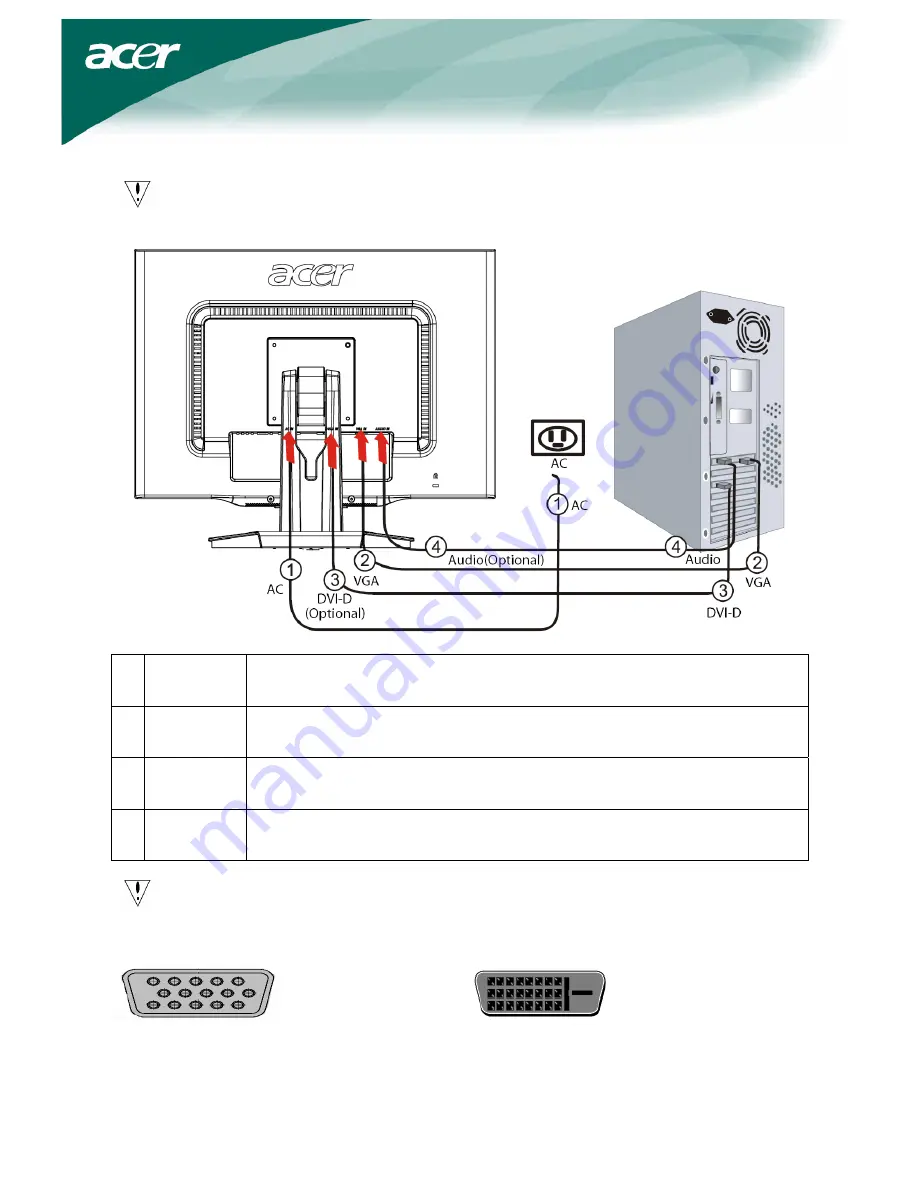
5
Connecting the devices
Caution:
Make sure that the computer and the monitor are both disconnected from the power
supply.
1 Power
cord
Attach the monitor to the power cord, and then insert the power cord into a
properly grounded electrical socket.
2 VGA
cable
Connect the signal cable to the VGA input socket of the monitor, and connect the
signal cable to the VGA output socket of the graphics card on the computer. Then
tighten the thumbscrews on the connector.
3
DVI-D cable
(Optional)
Connect the signal cable to the DVI-D input socket of the monitor, and connect the
signal cable to the DVI-D output socket of the graphics card on the computer. Then
tighten the thumbscrews on the connector.
4
Audio cable
(Optional)
Connect the audio input socket (AUDIO IN) of the LCD monitor and the computer
by means of the audio cable.
WARNING!
Check the VGA card of your computer. Make sure the shape of the plug matches the shape of
the socket it is inserted into. Also check that none of the pins are bent or otherwise damaged.
Switching the power
First, switch on the hard-switch on the backside of monitor, then turn on PC and power button on
monitor’s control panel. When you see the LED on the power button go green, this indicates the computer
is ready for use. Allow about 10 seconds for the video signal to appear. If you do not see the green light on
the power button or a video signal, check the connections.
VGA
DVI-D











