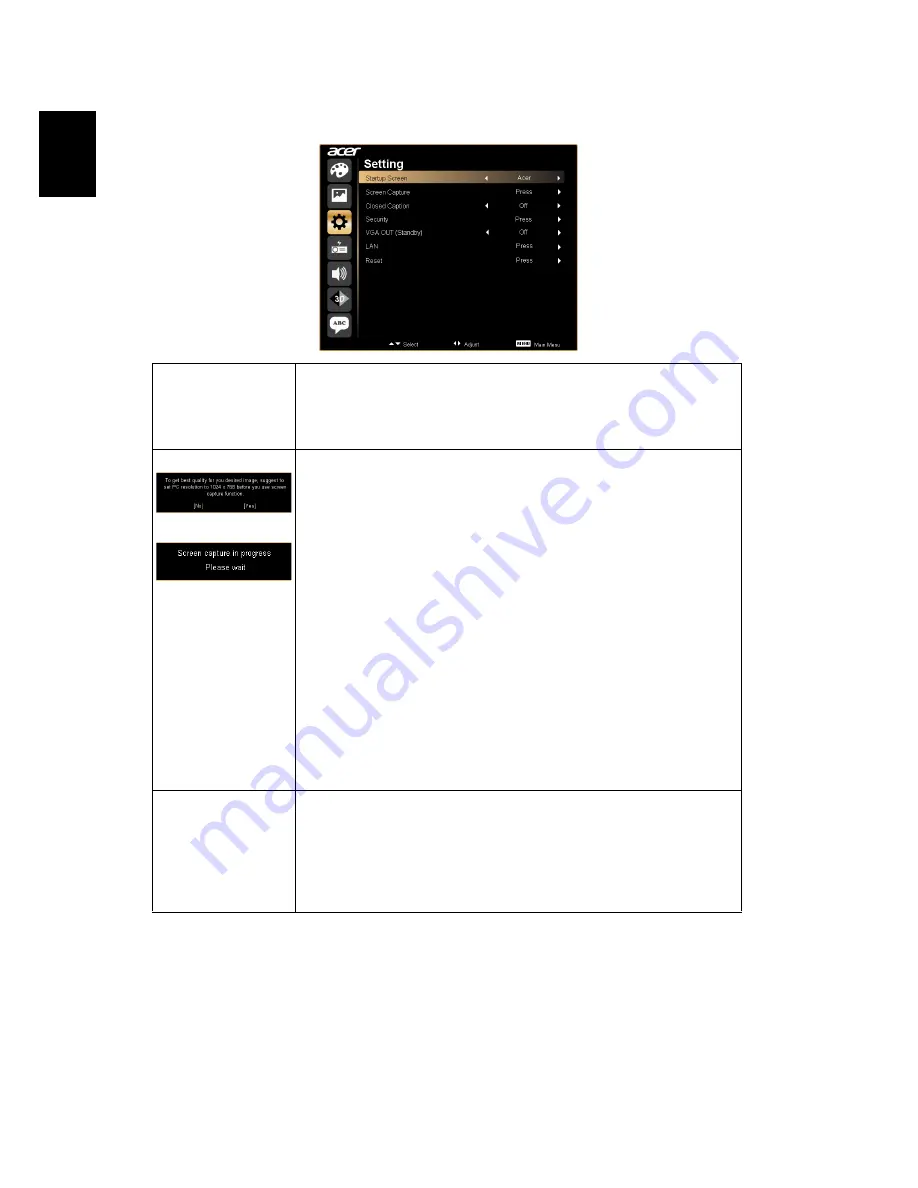
24
En
gl
ish
Setting
Startup Screen
Use this function to select your desired startup screen. If you
change the setting, the changes will take effect when you exit the
OSD menu. (for X1270Hn series only)
•
Acer: The default startup screen of your Acer projector.
•
User: Use memorize picture from "Screen Capture" function.
Screen Capture
Use this function to customize the startup screen. To capture the
image that you want to use as the startup screen, follow the
instructions below. (for X1270/X1270Hn/X1170A series only)
Notice:
Before proceeding with the following steps, make sure that the
"Keystone" is set to the default value 0 and the aspect ratio is set
to 4:3. For details, refer to the "Image" section.
•
Change the "Startup Screen" from the default setting "Acer"
to "User".
•
Press "Screen Capture" to customize the startup screen.
•
A dialog box appears to confirm the action. Choose "Yes" to
use the current image as your customized startup screen. The
capture range is the red rectangular area. Choose "No" to
cancel the screen capture and exit the onscreen display (OSD).
•
A message appears, stating that the screen capture is in
progress.
•
When the screen capture is finished, the message disappears
and the original display is shown.
•
The customized startup screen, as shown below, takes effect
when there is a new input signal or when you restart the
projector.
Closed Caption
Selects a preferred closed captioning mode from CC1, CC2, CC3,
CC4, (CC1 displays captions in the primary language in your area).
Select "Off" to turn off the captioning feature. This function is only
available when a composite video or S-Video input signal is
selected and its system format is NTSC.
<Note> Set your screen aspect ratio to 4:3. This function is not
available when the aspect ratio is "16:9" or "Auto" .






























