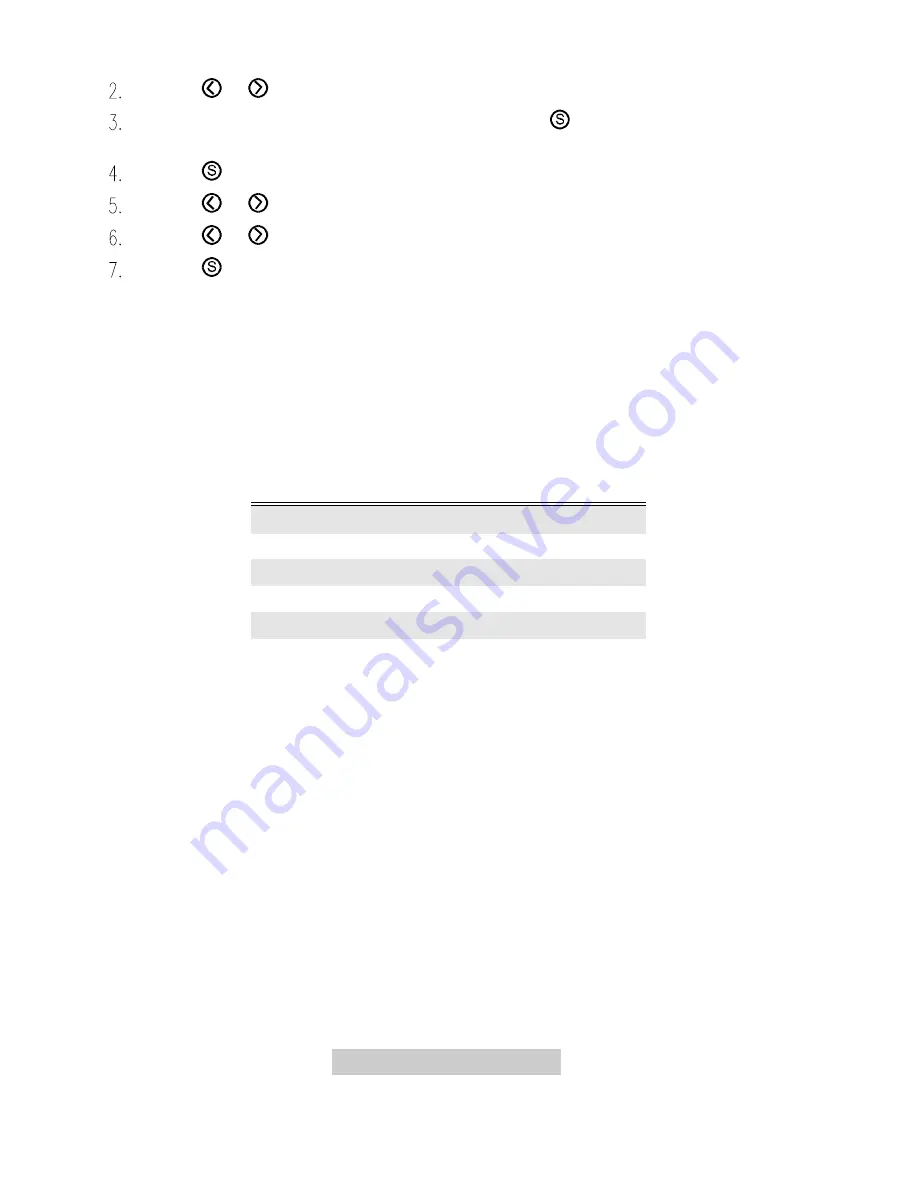
3-
4 Adjusting the Monitor
Press
or
to locate the default setting you prefer (C1-C5).
If you want to select the factory default, press
three times to select the
setting. If you want to adjust it manually, go to next step.
Press
to select a factory default.
Press
or
to select one of the red, green blue adjustment.
Press
or
to make the adjustment.
Press
to save the setting.
F
You can return to any of the five factory defaults by re-selecting the
setting icon.
Following is the setting of each factory default:
Factory
Default
Color Temperature
C1
9300K
C2
6500K
C3
5500K
C4
7100K
C5
11500K






































