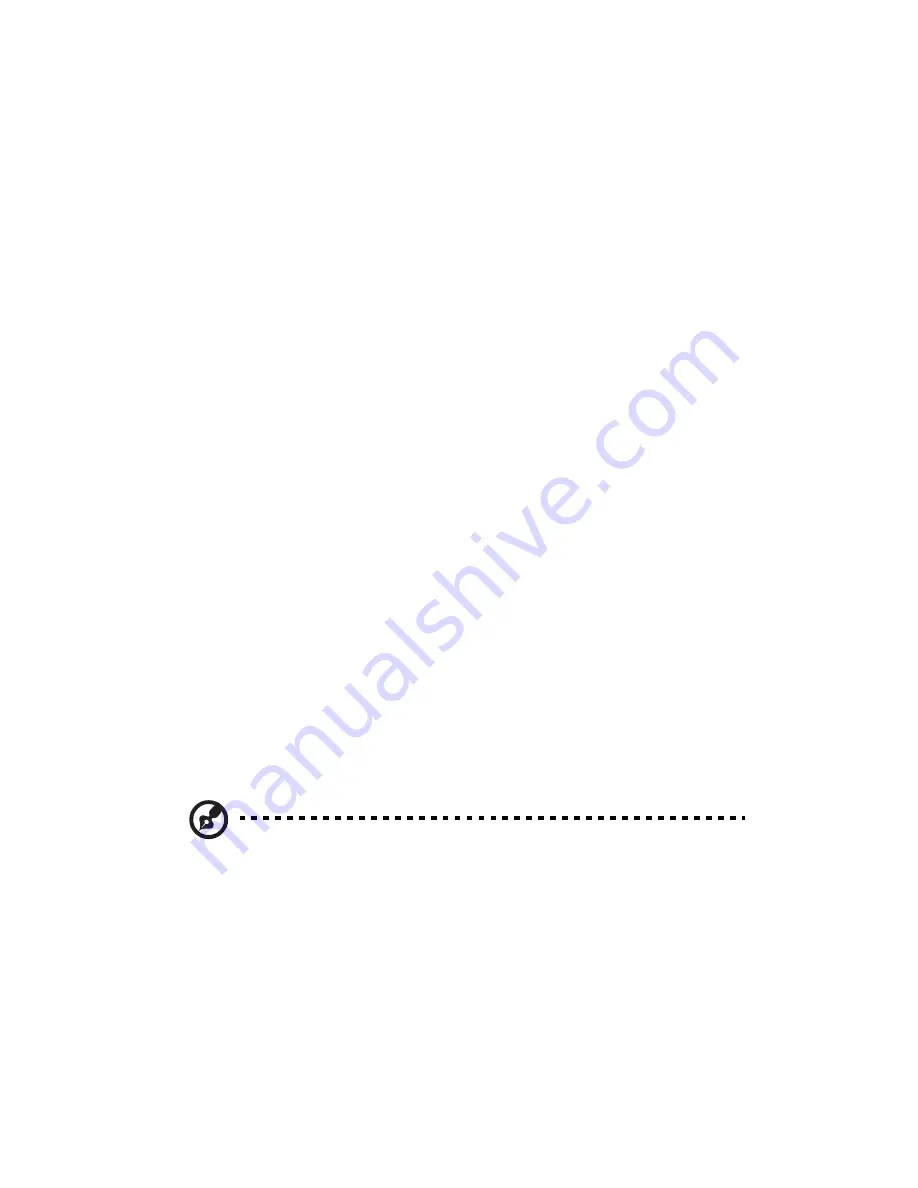
6 Frequently asked questions
104
Frequently asked questions
The following questions are possible situations that may arise
during the use of your computer and each is followed by easy
answers and solutions to the situation.
Q: I pressed the power switch but the system did not boot up.
A: Check the LED located above the power switch.
If the LED is not lit, no power is being applied to the system. Do
any of the following:
•
Check if the voltage selector switch located on the rear
panel of the computer is set to the correct voltage.
•
Check if you plugged the power cable properly into an
electrical outlet.
•
If you are using a power strip or AVR, make sure that it is
plugged in and turned on.
If the LED is lit, check the following:
•
Is a nonbootable (nonsystem) diskette in the floppy drive?
If yes, remove or replace it with a system diskette and press
Ctrl + Alt + Del to restart your computer.
•
The operating system files may be damaged or missing.
Insert the startup disk you created during Windows setup
into the floppy drive and press Ctrl + Alt + Del to restart
your computer. This will automatically diagnose your
system and make necessary fixes. However, if the
diagnostic utility still reports a problem, then you may have
to perform the recovery process to restore your system to
its original default factory settings.
Note: For more information about recovering your system,
refer to page 92.
Summary of Contents for Veriton 7600G
Page 1: ...Veriton 7600G 7600GR User s guide ...
Page 6: ...Contents vi ...
Page 7: ...1 First things first ...
Page 8: ......
Page 9: ...This chapter describes the system specifications and the contents of your computer package ...
Page 14: ...1 First things first 8 ...
Page 15: ...2 System tour ...
Page 16: ......
Page 17: ...This chapter discusses the features and components of your computer ...
Page 18: ...2 System tour 12 ...
Page 21: ...15 Front panel Your computer s front panel consists of the following ...
Page 23: ...17 Rear panel Your computer s rear panel consists of the following ...
Page 36: ...2 System tour 30 ...
Page 37: ...3 Setting up your computer ...
Page 38: ......
Page 40: ...3 Setting up your computer 34 ...
Page 61: ...4 Upgrading your computer ...
Page 62: ......
Page 66: ...4 Upgrading your computer 60 ...
Page 73: ...67 Veriton 7600G mainboard layout ...
Page 85: ...5 System utilities ...
Page 86: ......
Page 87: ...This chapter describes applications that are preinstalled on your computer ...
Page 101: ...95 6 Confirm the new password and click OK ...
Page 103: ...97 8 After 15 seconds the system will reboot and initiate the restore operation ...
Page 107: ...6 Frequently asked questions ...
Page 108: ......
Page 113: ...Appendix A Notices ...
Page 119: ...Appendix B Taking care of your computer ...
Page 123: ...Appendix C RAID introduction for R series model only ...















































