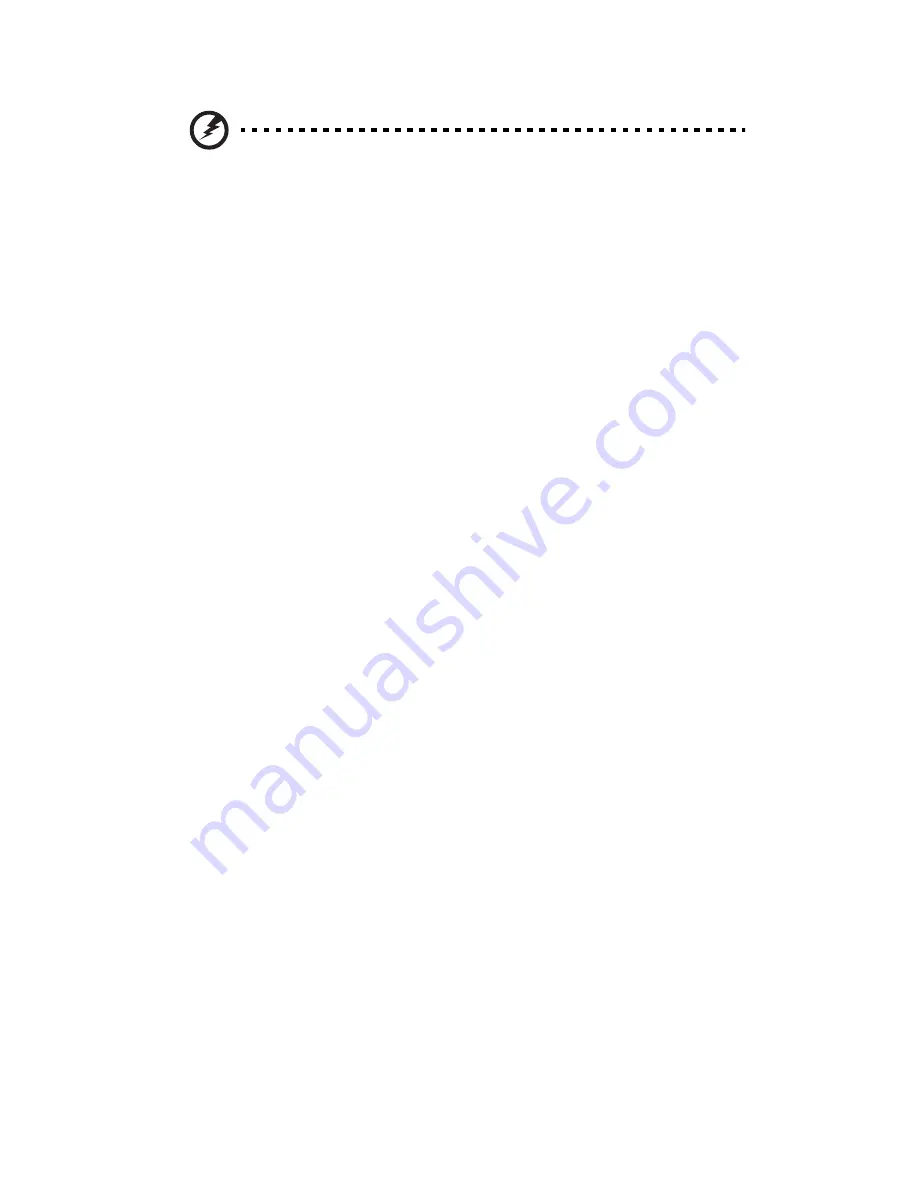
4 Mise à niveau de votre ordinateur
46
Avertissement ! L’installation de composants peut
endommager le système si la mise hors tension n’est pas
effectuée au préalable de manière appropriée.
N’essayez pas les procédures décrites dans les sections qui
suivent si vous n’êtes pas un technicien de service qualifié.
Instructions de post-installation
Respectez ces instructions après l’installation d’un composant de
l’ordinateur :
1
Assurez-vous que les composants ont été installés selon les
instructions détaillées de leurs sections respectives.
2
Remettez en place toutes les cartes d’extension et tous les
périphériques que vous avez retirés avant l’installation.
3
Pour réinstaller le capot de l’ordinateur.
4
Connectez les câbles nécessaires et mettez votre ordinateur sous
tension.
Summary of Contents for Veriton 5600GT
Page 1: ...Veriton 5600GT 5600V Manuel d utilisation ...
Page 5: ...v Obtenir de l assistance technique 96 Index 97 ...
Page 6: ...vi ...
Page 7: ...1 Pour commencer ...
Page 12: ...1 Pour commencer 6 ...
Page 13: ...2 Visite guidée du système ...
Page 14: ...Ce chapitre présente les fonctionnalités et les composants de votre ordinateur ...
Page 32: ...2 Visite guidée du système 26 ...
Page 33: ...3 Installation de votre ordinateur ...
Page 48: ...3 Installation de votre ordinateur 42 ...
Page 49: ...4 Mise à niveau de votre ordinateur ...
Page 65: ...5 Utilitaires système ...
Page 66: ...Ce chapitre décrit les applications préinstallées votre ordinateur ...
Page 86: ...5 Utilitaires système 80 ...
Page 87: ...6 Foire aux questions ...
Page 92: ...6 Foire aux questions 86 ...
Page 93: ...Annexe A Avis ...
















































