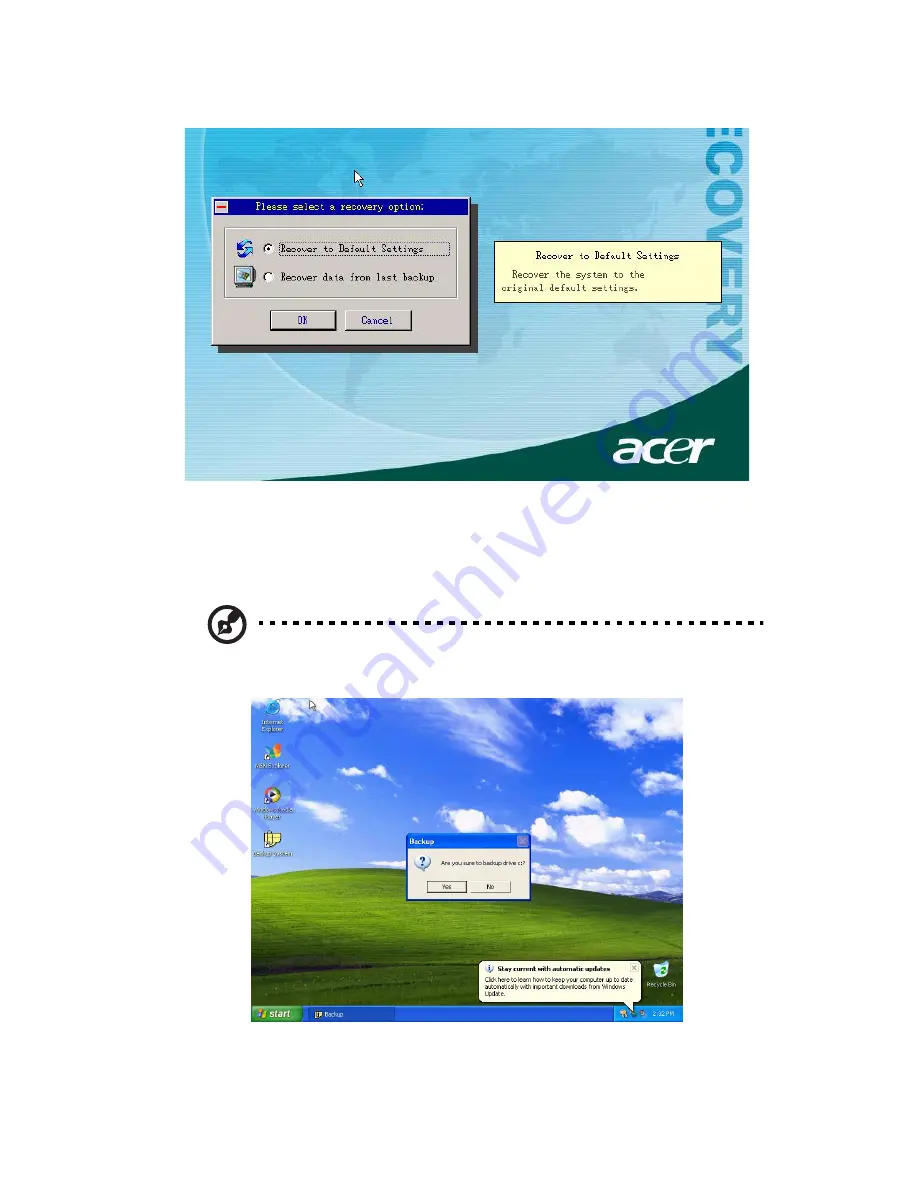
81
b
después de haber hecho una copia de seguridad del sistema.
3
En 2-a, haga clic en OK. Usted será avisado de nuevo. En 2-b,
selección “Recover to Default Settings” para restaurar el sistema a
la configuración de fábrica. Seleccione “Recover data from last
backup” para restaurar el sistema a la última copia de seguridad
del sistema.
Nota:
haga clic en el icono “Backup System” en el escritorio para
hacer la copia de seguridad del sistema cuando lo quiera.
Summary of Contents for Veriton 3600GT
Page 1: ...Veriton 3600GT 3600V Guía del usuario ...
Page 6: ...vi ...
Page 7: ...1 Primero lo primero ...
Page 8: ...Este capítulo describe las especificaciones del sistema y el contenido de su computadora ...
Page 13: ...2 Descripción de su computadora ...
Page 14: ...Este capítulo explica las características y componentes de su computadora ...
Page 32: ...2 Descripción de su computadora 26 ...
Page 33: ...3 Configuración de su computadora ...
Page 54: ...3 Configuración de su computadora 48 ...
Page 55: ...4 Mejoramiento de la computadora ...
Page 69: ...63 ...
Page 72: ...4 Mejoramiento de la computadora 66 ...
Page 73: ...5 Utilidades del sistema ...
Page 74: ...Este capítulo describe las aplicaciones preinstaladas en la computadora ...
Page 94: ...5 Utilidades del sistema 88 ...
Page 95: ...6 Preguntas y respuestas ...
Page 100: ...6 Preguntas y respuestas 94 ...
Page 101: ...Apéndice A Avisos ...
Page 107: ...Apéndice B Cuidado de su computadora ...
Page 110: ...Apéndice B Cuidado de su computadora 104 ...
Page 114: ...108 ...
















































