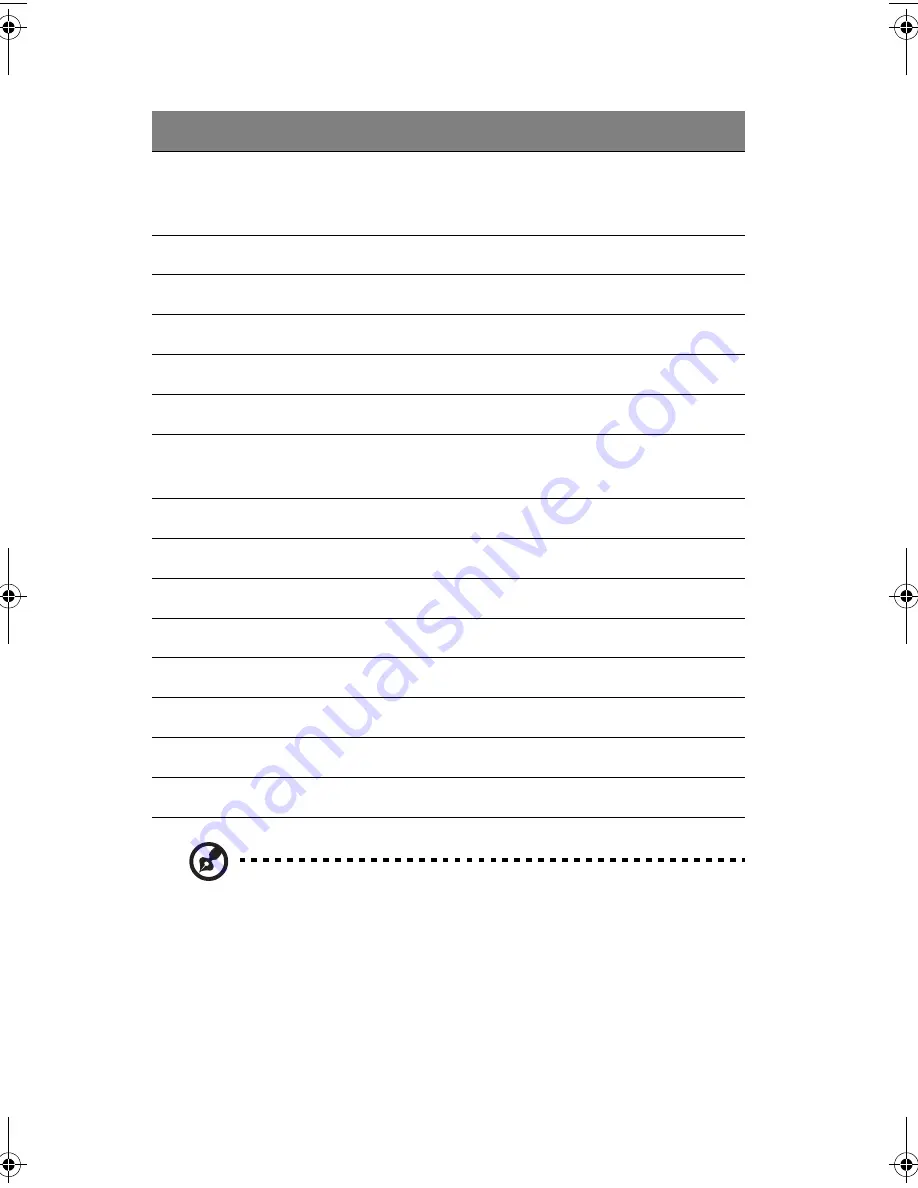
4 Mejoramiento de la computadora
68
Nota:
Vea la página 65 que muestra la localización de la ranura
AGP sobre la tarjeta principal del Veriton 3600G.
JFP1
Conector HDD LED y de LED de encendido
Botón de encendido y controlador del interruptor de
restablecimiento
JKBMS1
Puertos para ratón PS/2 (superior) y teclado (inferior)
JPW1
Conector de encendido (alimentación de 12 V)
JRECOVER
Conector para el botón de recuperación con un toque
LPT1
Puerto paralelo / impresora
PCI1 a PCI3
Ranuras PCI 1 a 3
SATA1
SATA2
Conectores para disco duro serial
SER1
Puerto serial
U10
Puente norte
U19
Puente sur
USB1
Puertos USB
USB2
Conector USB 2.0 delantero o no usado
USB3
Conector USB 2.0 delantero o no usado
USB4
Puertos USB
VGA1
Puerto para monitor (sólo VT3600G)
Etiqueta
Descripción
VT3600-ug_LA.book Page 68 Thursday, May 22, 2003 2:41 PM
Summary of Contents for Veriton 3600G
Page 1: ...Veriton 3600D 3600G Guía del usuario ...
Page 6: ...vi ...
Page 7: ...1 Primero lo primero ...
Page 8: ......
Page 9: ...Este capítulo describe las especificaciones del sistema y el contenido de su computadora ...
Page 14: ...1 Primero lo primero 8 ...
Page 15: ...2 Descripción de su computadora ...
Page 16: ......
Page 17: ...Este capítulo explica las características y componentes de su computadora ...
Page 38: ...2 Descripción de su computadora 32 ...
Page 39: ...3 Configuración de su computadora ...
Page 40: ......
Page 63: ...4 Mejoramiento de la computadora ...
Page 64: ......
Page 72: ...4 Mejoramiento de la computadora 66 Esquema de la tarjeta principal del Veriton 3600G ...
Page 84: ...4 Mejoramiento de la computadora 78 ...
Page 85: ...5 Utilidades del sistema ...
Page 86: ......
Page 87: ...Este capítulo describe las aplicaciones preinstaladas en la computadora ...
Page 105: ...6 Preguntas y respuestas ...
Page 106: ......
Page 111: ...Apéndice A Avisos ...
Page 117: ...Apéndice B Cuidado de su computadora ...
Page 120: ...Apéndice B Cuidado de su computadora 114 ...
Page 124: ...Indice 118 ...






























