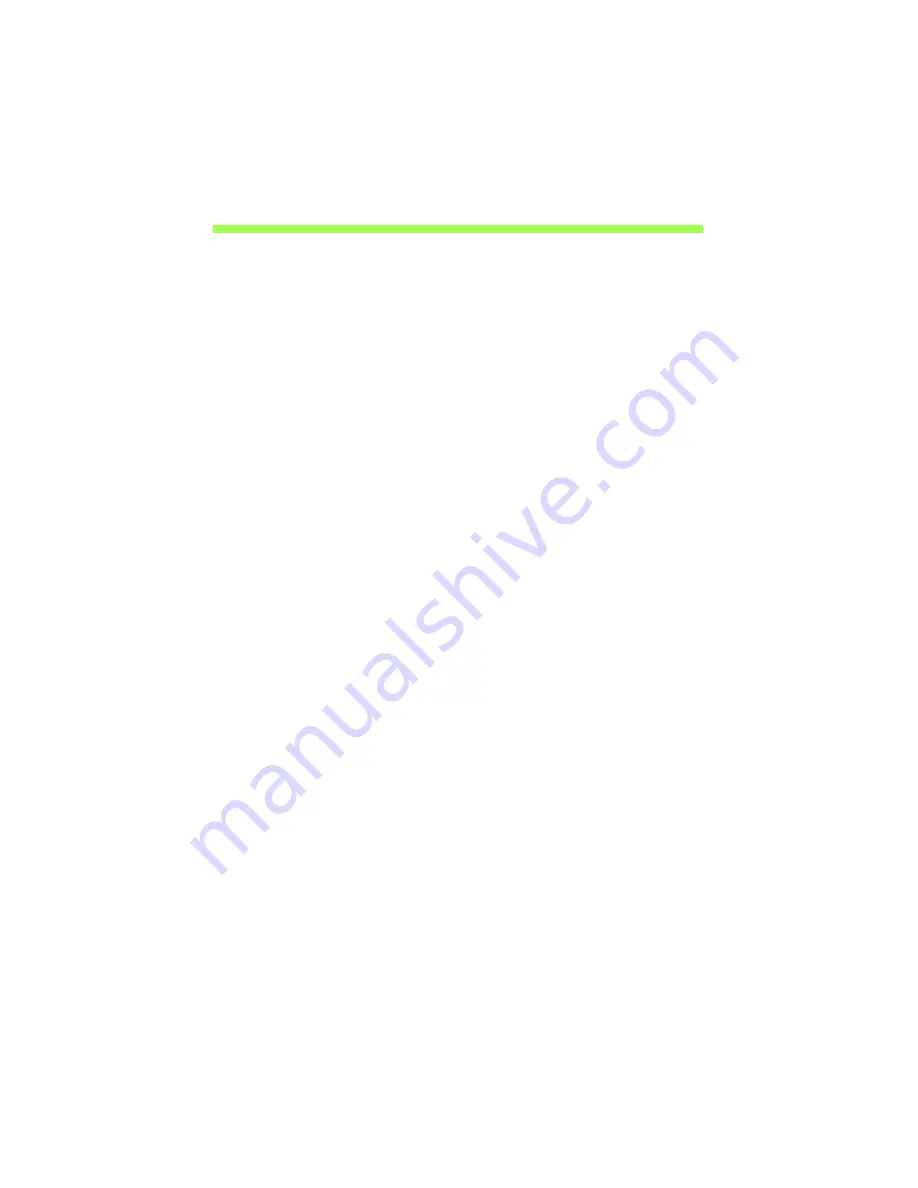
Table of contents - 3
T
ABLE
OF
CONTENTS
Safety and comfort
5
First things first
15
Your guides ...................................................... 15
Basic care and tips for using your
computer .......................................................... 15
Turning your computer on and off............. 15
Taking care of your computer ................... 16
Taking care of your AC adapter ................ 17
Cleaning and servicing.............................. 17
Your Acer computer tour
19
Computer ......................................................... 19
Front view ................................................ 20
Back view ................................................. 21
Top view ................................................... 22
Bottom view ............................................. 22
Left/right views ........................................ 23
LED Indicators .......................................... 25
Environment ..................................................... 25
Keyboard cover (optional) ................................ 26
Keyboard front view ................................. 26
Hotkeys ..................................................... 28
Inserting the computer into the
keyboard cover ......................................... 29
Removing the computer from the
keyboard cover ......................................... 31
Using the keyboard ................................... 32
Pairing with the X313 ................................ 33
Charging the keyboard.............................. 34
Troubleshooting ........................................ 34
Cradle (optional)............................................... 34
Front view ................................................ 35
Back view (stand not shown) ................... 37
Left view (stand not shown) ..................... 38
Connecting the computer to the cradle............ 39
Universal Serial Bus (USB)
42
HDMI Micro
43
Using the virtual keyboard
44
Wireless networks
46
Connecting to the Internet ............................... 46
Wireless networks ........................................... 46
Screen orientation
and G-sensor
48
Power management
49
Saving power................................................... 49
Battery pack
52
Battery pack characteristics............................. 52
Optimizing battery life............................... 54
Checking the battery level........................ 54
Battery-low warning.................................. 54
Securing your computer
56
Using passwords ............................................. 56
Entering passwords.................................. 57
Frequently asked questions
58
Requesting service .......................................... 59
Tips and hints for using Windows 8................. 61
Three concepts you might want to
keep in mind............................................. 61
How do I access the charms? .................. 61
How do I get to Start? .............................. 61


















