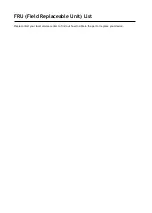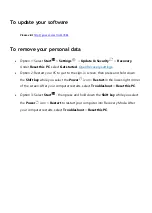Reviews:
No comments
Related manuals for TravelMate B3

M250
Brand: Gateway Pages: 2

333953-001
Brand: HP Pages: 43

4320t - Mobile Thin Client
Brand: HP Pages: 92

2710p - Compaq Business Notebook
Brand: HP Pages: 58

340 G2
Brand: HP Pages: 117

2730p - EliteBook - Core 2 Duo 1.86 GHz
Brand: HP Pages: 126

6530b - Compaq Business Notebook
Brand: HP Pages: 40

2730p - EliteBook - Core 2 Duo 1.86 GHz
Brand: HP Pages: 46

435816-001
Brand: HP Pages: 55

255 G7
Brand: HP Pages: 105

4710s - ProBook - Core 2 Duo 2.53 GHz
Brand: HP Pages: 157

3115m
Brand: HP Pages: 105

3105m
Brand: HP Pages: 104

255 G6
Brand: HP Pages: 116

2730p - EliteBook - Core 2 Duo 1.86 GHz
Brand: HP Pages: 47

4710s - ProBook - Core 2 Duo 2.53 GHz
Brand: HP Pages: 6

3115m
Brand: HP Pages: 4

470 G7
Brand: HP Pages: 99