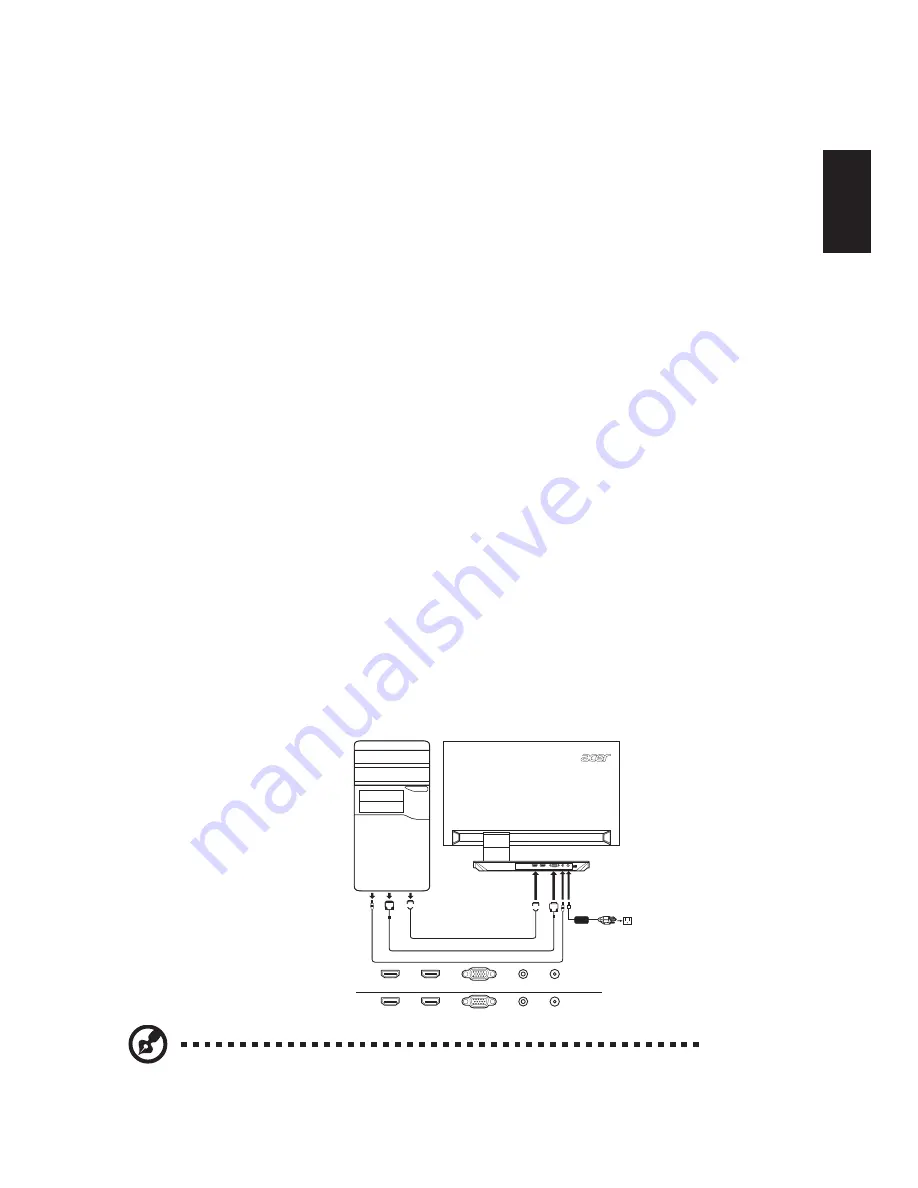
7
English
Installation
To install the monitor on your host system, please follow the steps below:
Steps
1 Connect the video cable
a Make sure both the monitor and computer are switched off.
b Connect the VGA video cable to the computer.
c Connect the digital cable
(1) Make sure both the monitor and computer are switched off.
(2) DVI Cable (Optional, only Dual-Input Model)
a. Make sure both the monitor and computer are powered-OFF.
b. Connect the DVI cable to the computer.
(3) HDMI Cable (Optional, only HDMI-Input Model)
a. Make sure both the monitor and computer are powered-OFF.
Or connect MHL cable(Only for MHL-Input Model)(Optional)
2 Connect the audio cable (Only Audio-Input Model)(Optional)
a Connect an audio cable to the audio port of the monitor.
3 Connect the adapter
a Connect the AC cord to the adapter.
b Connect one end of the adapter to the monitor and the other end to a properly
grounded, AC outlet.
4 Turn on the monitor and computer
Turn on the monitor first, then the computer. This sequence is very important.
5 If the monitor does not function properly, please refer to the troubleshooting section
to diagnose the problem.
HDMI
AUDIO
VGA
DC
DC IN
AUDIO IN
HDMI 1
HDMI 2
VGA IN
DC IN
AUDIO IN
HDMI 1
HDMI 2
(MHL)
(MHL)
VGA IN
VGA
VGA
H D M I
H D M I
DC IN
VGA IN
AUDIO IN
HDMI 1
HDMI 2
Note:
MHL input only works for the MHL-certified device. Please chek
user manual for more instruction.
























