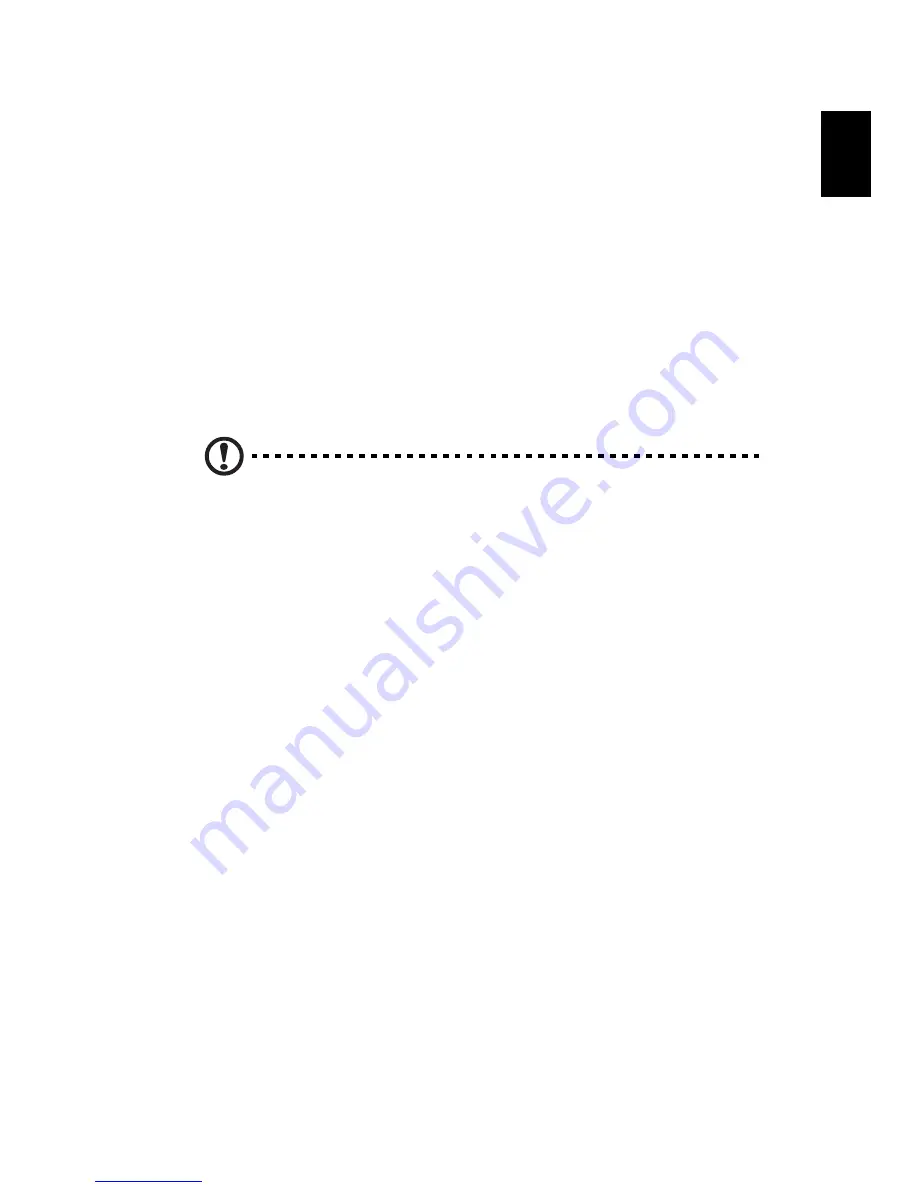
23
English
Post-installation instructions
Observe the following after installing a computer component:
1
See to it that the components are installed according to the step-by-step
instructions in their respective sections.
2
Replace any expansion boards or peripherals that you removed earlier.
3
Replace the side panel.
4
Replace the bezel door.
5
Connect the necessary cables.
6
Turn on your computer.
Opening your computer
Caution:
Before you proceed, make sure that you have turned off your
computer and all peripherals connected to it. Read the Preinstallation
instructions on page 22.
You need to open your computer before you can install upgrade components. The
side panel is removable to allow access to the computer’s internal components.
Refer to the following section for instructions.
Summary of Contents for Predator
Page 1: ...User Guide ...
Page 8: ...viii ...
Page 11: ...1 First things first ...
Page 13: ...2 System tour ...
Page 14: ...2 System tour 4 English External structure Front panel ...
Page 18: ...2 System tour 8 English ...
Page 19: ...3 Setting up your computer ...
Page 27: ...4 Using your computer ...
Page 31: ...5 Upgrading your computer ...
Page 39: ...6 Frequently asked questions ...
Page 42: ...6 Frequently asked questions 32 English ...
Page 43: ...7 Regulations and safety notices ...
Page 52: ...Remark All images are for reference purposes only Actual configuration may vary V12A1 ...






























