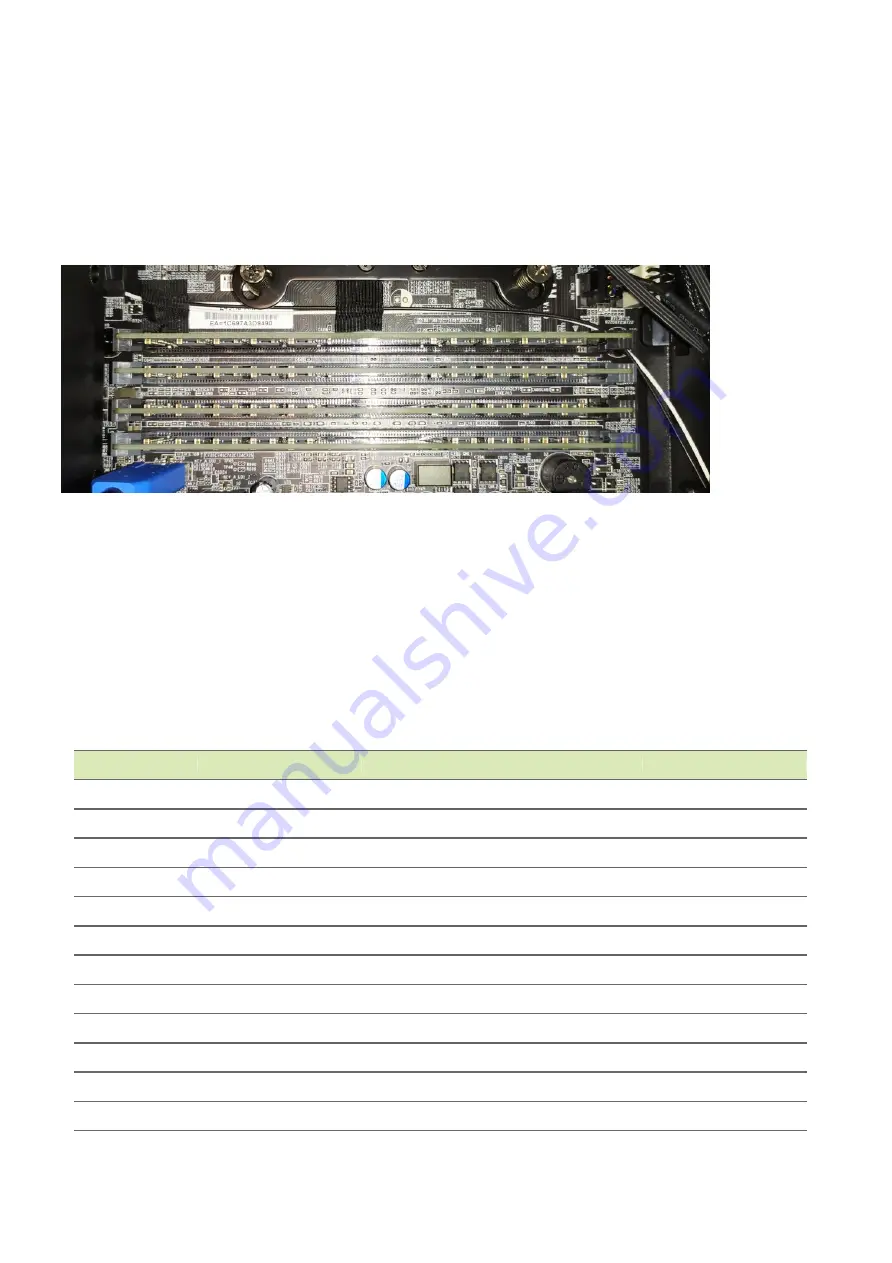
Upgrading your Computer -
19
Memory
The computer has four DDR4 U-DIMM slots that support up
to 64 GB maximum system memory.
Memory configuration guidelines
To ensure data integrity, use only Acer-approved DDR4 2666 MHz
or DDR4 3200 MHz type memory modules.
Memory modules must be installed starting with DIMM1 slot.
Always handle memory modules by its edges.
When installing memory modules, populate the DIMM slots
according to the table below.
Size
DIMM1
DIMM2
DIMM3
DIMM4
4GB
4GB
N/A
N/A
N/A
8GB
4GB
4GB
N/A
N/A
12GB
4GB
4GB
4GB
N/A
16GB
4GB
4GB
4GB
4GB
8GB
8GB
N/A
N/A
N/A
16GB
8GB
8GB
N/A
N/A
24GB
8GB
8GB
8GB
N/A
32GB
8GB
8GB
8GB
8GB
16GB
16GB
N/A
N/A
N/A
32GB
16GB
16GB
N/A
N/A
48GB
16GB
16GB
16GB
N/A
64GB
16GB
16GB
16GB
16GB
DIMM4
DIMM2
DIMM3
DIMM1
















































