Reviews:
No comments
Related manuals for Predator P09-600

Vision Series
Brand: Ace Pages: 17

SmartCraft SC5000
Brand: Mercury Pages: 64

Wind-Surfer 44162
Brand: Balt Pages: 4

UNO-3072A
Brand: Advantech Pages: 84

mySITE
Brand: Precision Pages: 5

6005 - Pro Microtower PC
Brand: Compaq Pages: 4

MICROS Compact Workstation 310
Brand: Oracle Pages: 2

DA-660A Series
Brand: Moxa Technologies Pages: 16
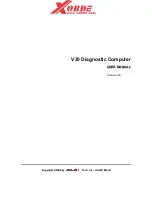
V-30
Brand: XOBD2 Pages: 35

Fcontrol FTET10AHMQ-L
Brand: ZIEHL-ABEGG Pages: 92

Dynapro ET 3200 Series
Brand: 3M Pages: 97

HP Z800
Brand: Autodesk Pages: 54

AMI300 Series
Brand: IBASE Technology Pages: 19

BOXER-8310AI
Brand: Aaeon Pages: 117

emPC-X1600
Brand: Janz Tec Pages: 20

X Nextstar
Brand: Xmultiple Pages: 4

Viliv S5
Brand: Yukyung Technologies Pages: 14

Bitstreamer II
Brand: Vector Graphic Pages: 54



























